Edit Node Photo
The Photo field lets you display a photo or image for each node in the chart. You can select a photo from your photo apps or drag an image from other apps. See more details about this field.
How to Edit
You can edit the photo of a selected node by choosing from your photos or dropping an image from other apps.
Choose from Photos
To edit the Photo field, tap it and then select a photo from your photo apps.
Drag and Drop
On Mac, iPad and VisionPro, OrgChartX lets you edit the photo by dropping an image from other apps. You can drag an image from a web page, a file, or another app. To do this:
- Drag an image and drop it to the
Photofield on the Inspectors. - Or drag an image and drop it directly to the node on the Chart view. This is useful if you want to replace the photos of multiple nodes at once.
Demo Video
Remove
To reset the photo of the selected node, tap the X button on the top middle of this field.
Additional Operations
Configure Photo Field
Tapping the title of the field within the Inspectors panel unlocks further customization options:
- Rename the field to match your preferences.
- Hide the field from the chart.
Show/Hide within Node on Chart
To control whether the value of this field is displayed in the node on the chart, tap the Tree button on the top right corner of this field. You will see a menu with the following options:
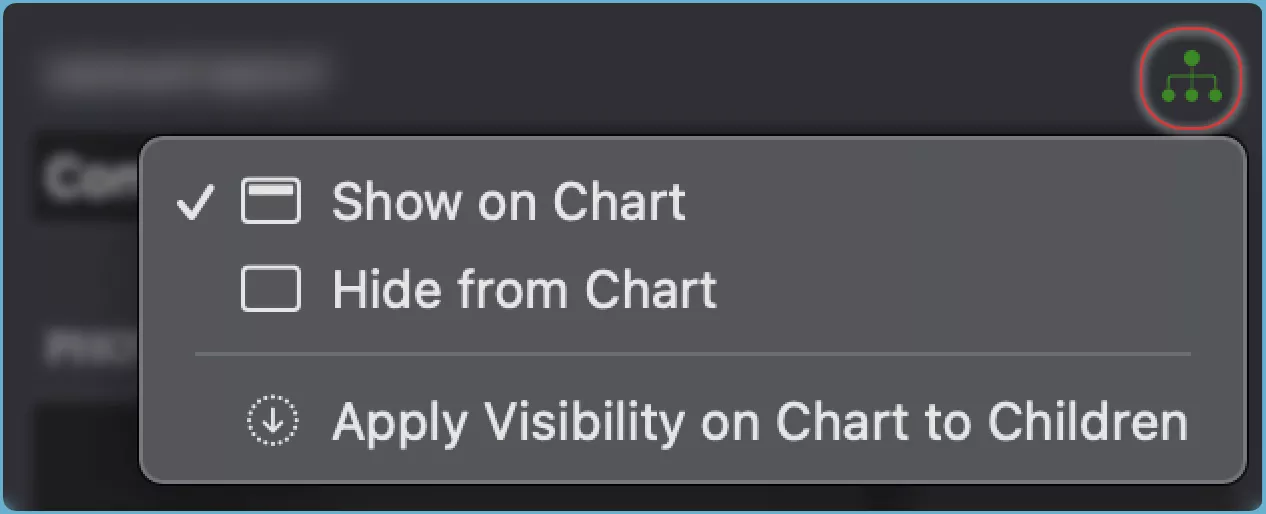
- Show the field value in the node on the chart.
- Hide the field value from the node on the chart.
- Apply to Children the same visibility setting for the field value to all the child nodes of the selected node.
TIP
See how to show or hide fields in the chart.