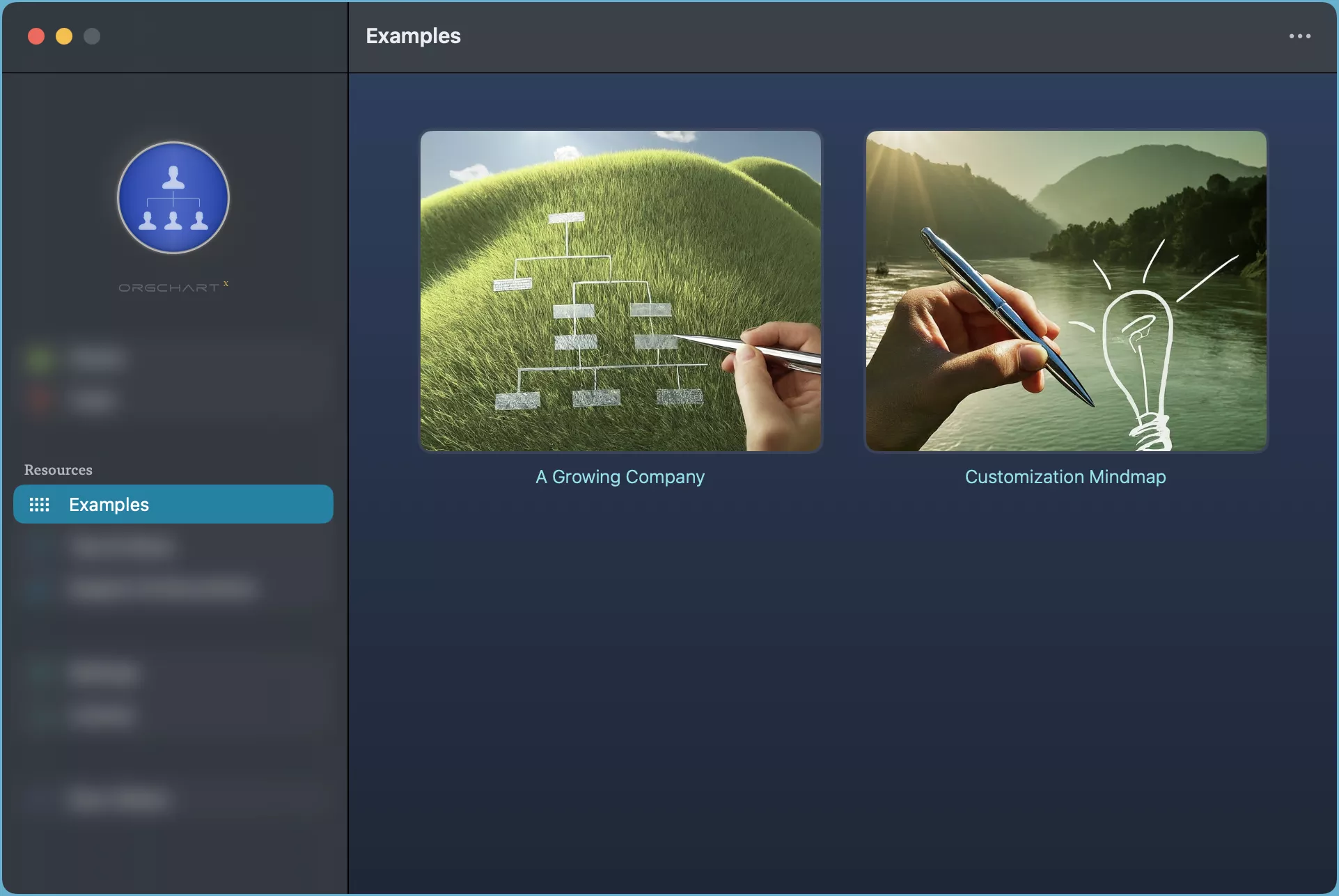Fields Customization
OrgChartX lets you customize the fields that you use to create your organizational chart. You can change their visibility, titles, order, and other properties depending on the field type.
- Visibility. Choose the fields that you want to use for the chart.
- Display title. Rename the fields to match your preferences.
- Display order. Arrange the fields in the order that you want them to appear.
- Display format, branch value policy and other properties. Adjust the settings of the fields based on their type.
Entry
To access the fields customization, go to the settings view of an organizational chart and tap the Fields option.
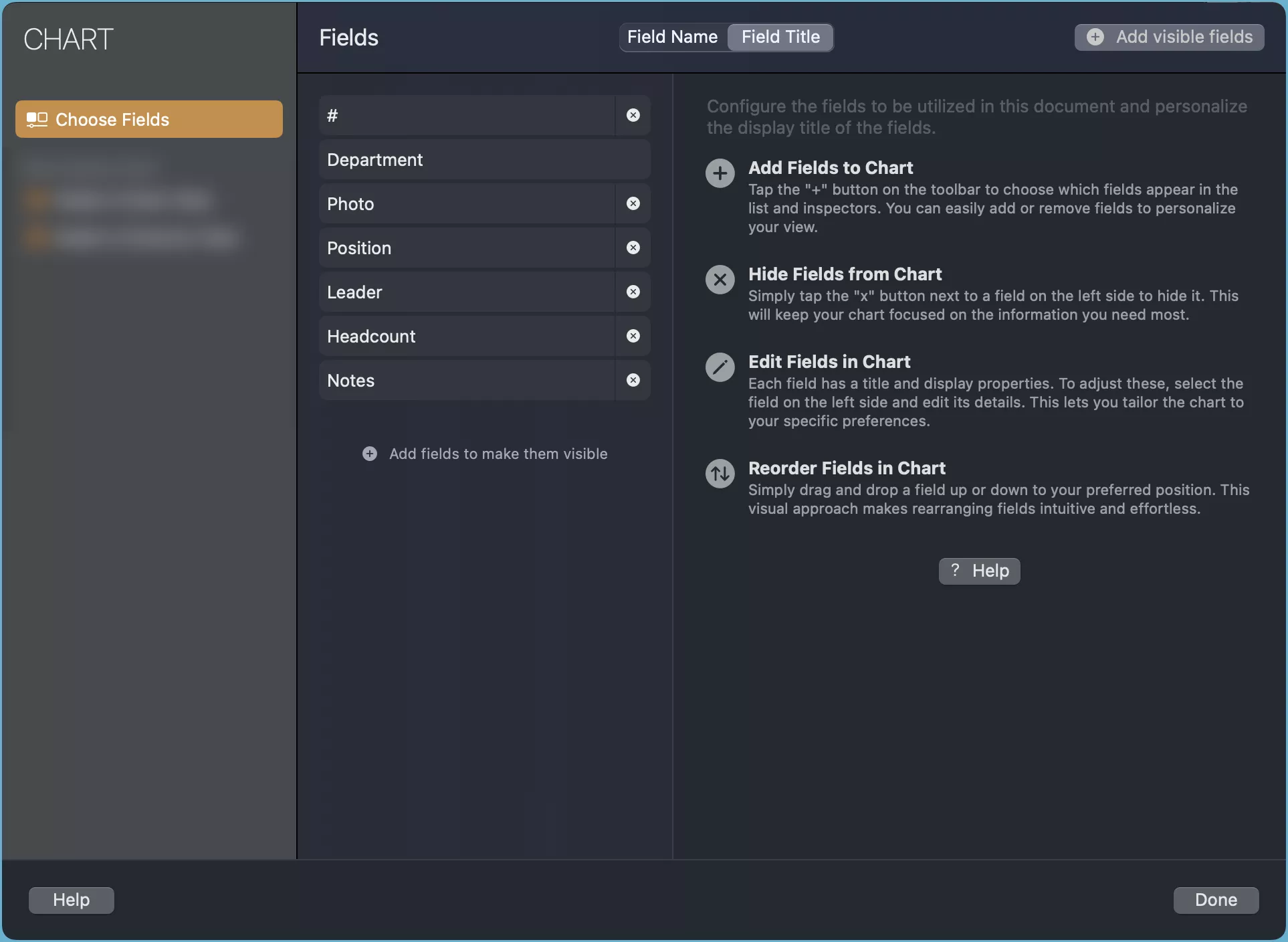
Choose Fields to Use
You don't have to use all the fields that OrgChartX provides. You can select the fields that are relevant for your chart. To add a field to the visible list, tap the Add Visible Fields button on the toolbar or below the list and pick the field that you want to use.
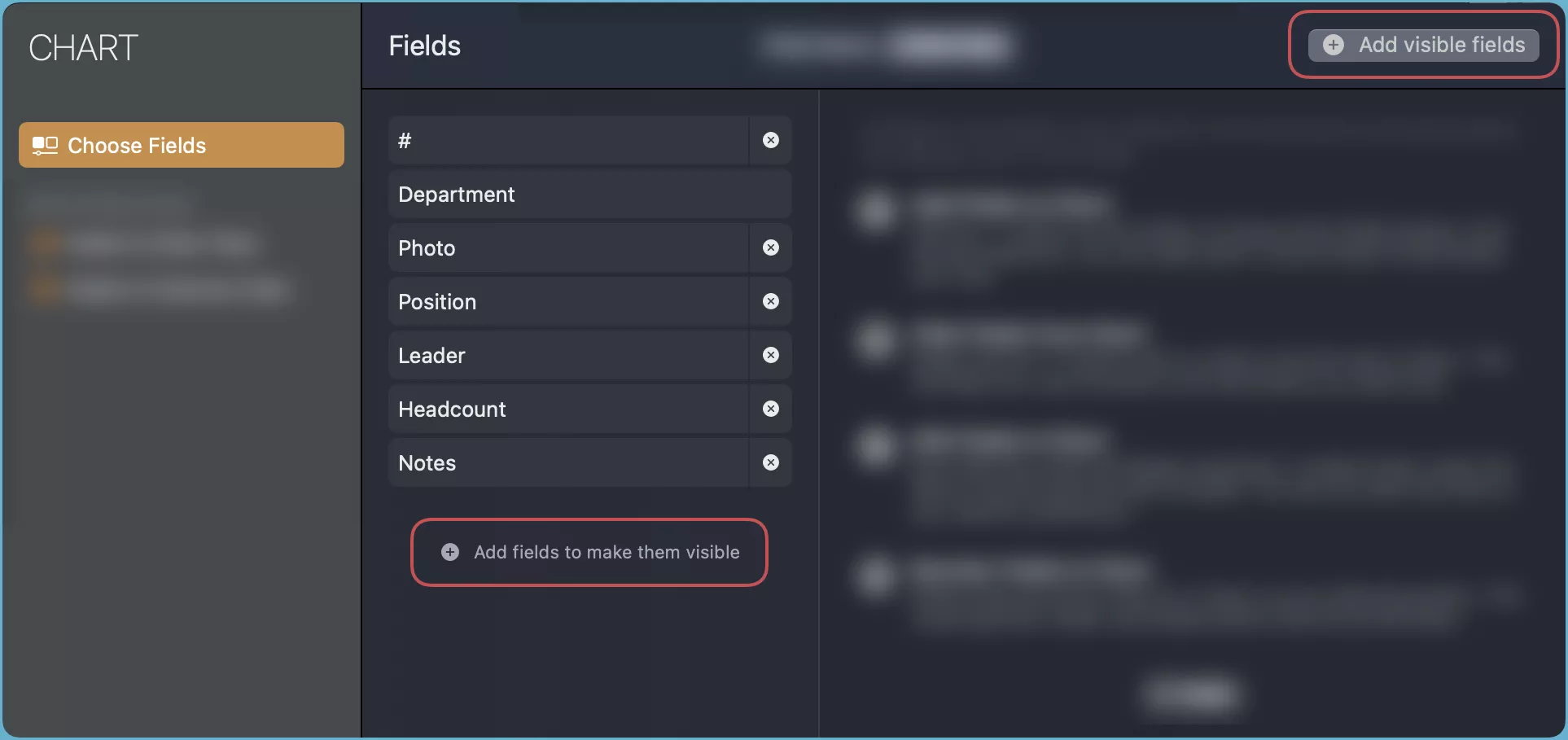
Hide Visible Fields
If you want to remove a field from the visible list, tap the x button next to the field name.
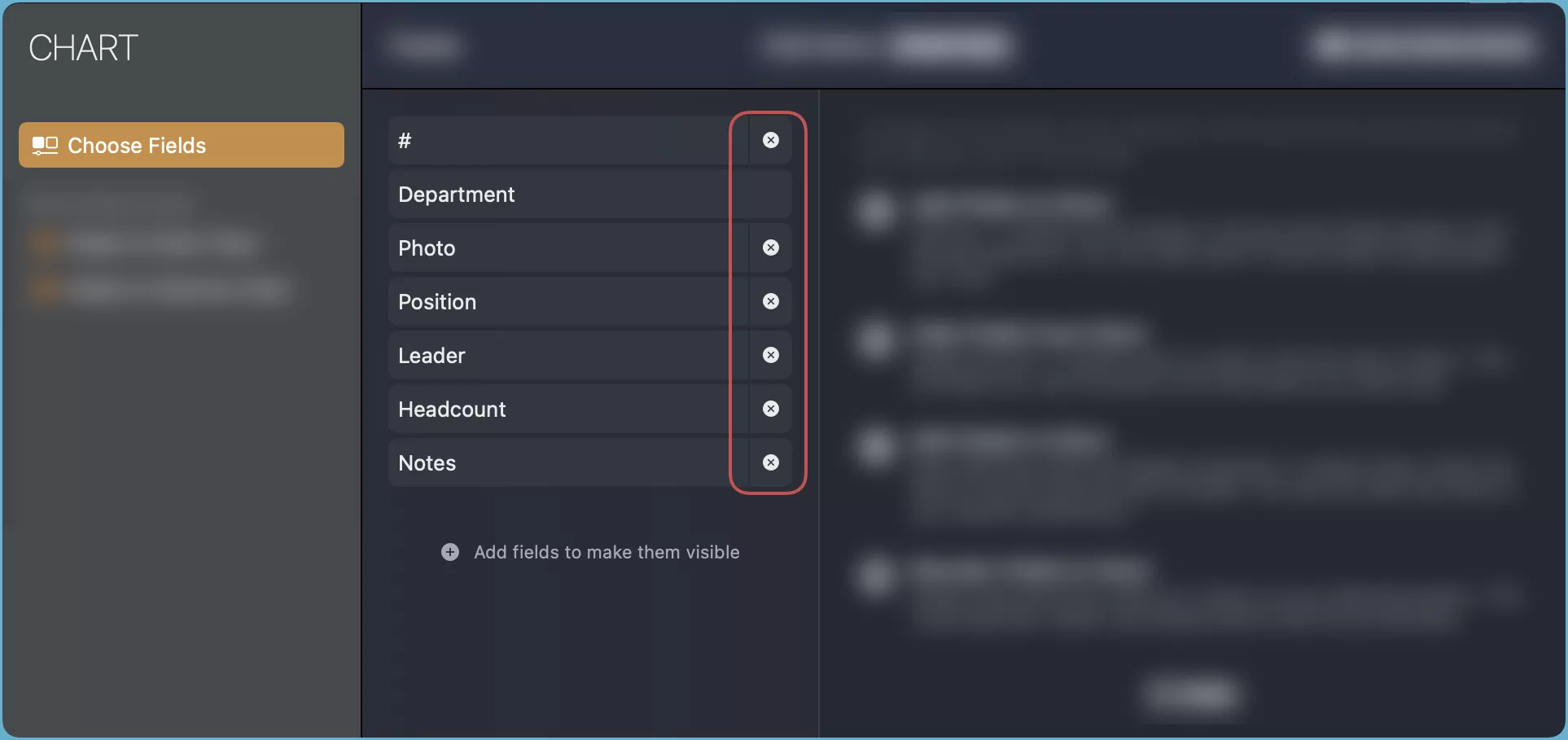
You can also set the visibility of a specific field separately on the list and on the inspectors. To do this, select a field and toggle the switches for Show on List and Show on Inspector.
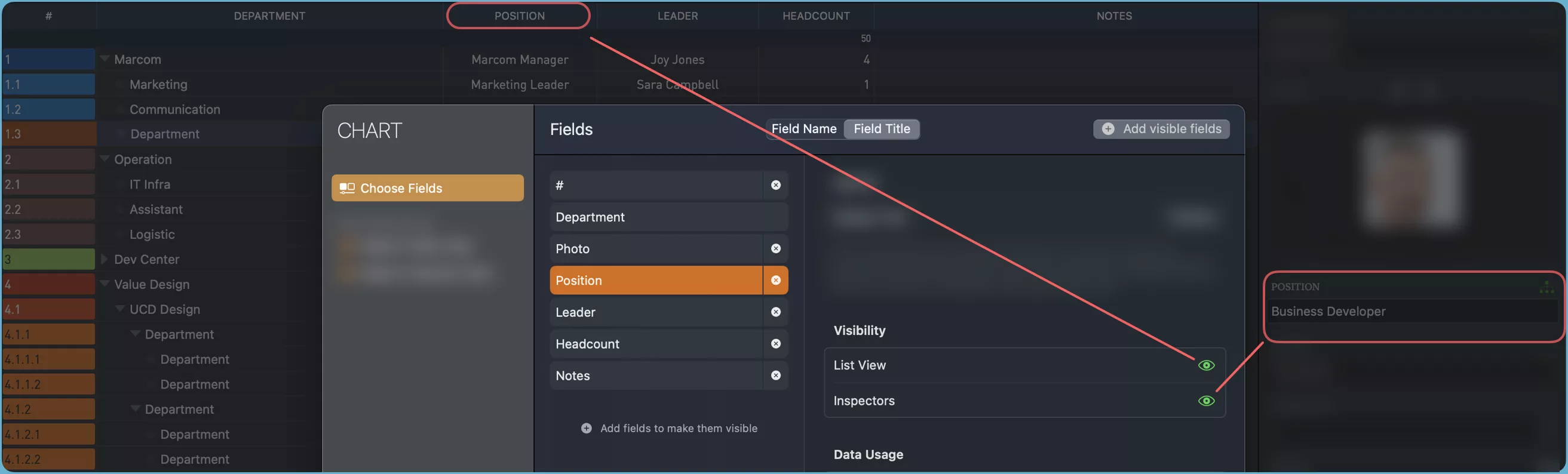
Edit Fields
To edit a field, select it and change its properties. You can edit the title, visibility, and other settings based on the field type. For example, you can change the branch value policy, the number unit, and more.
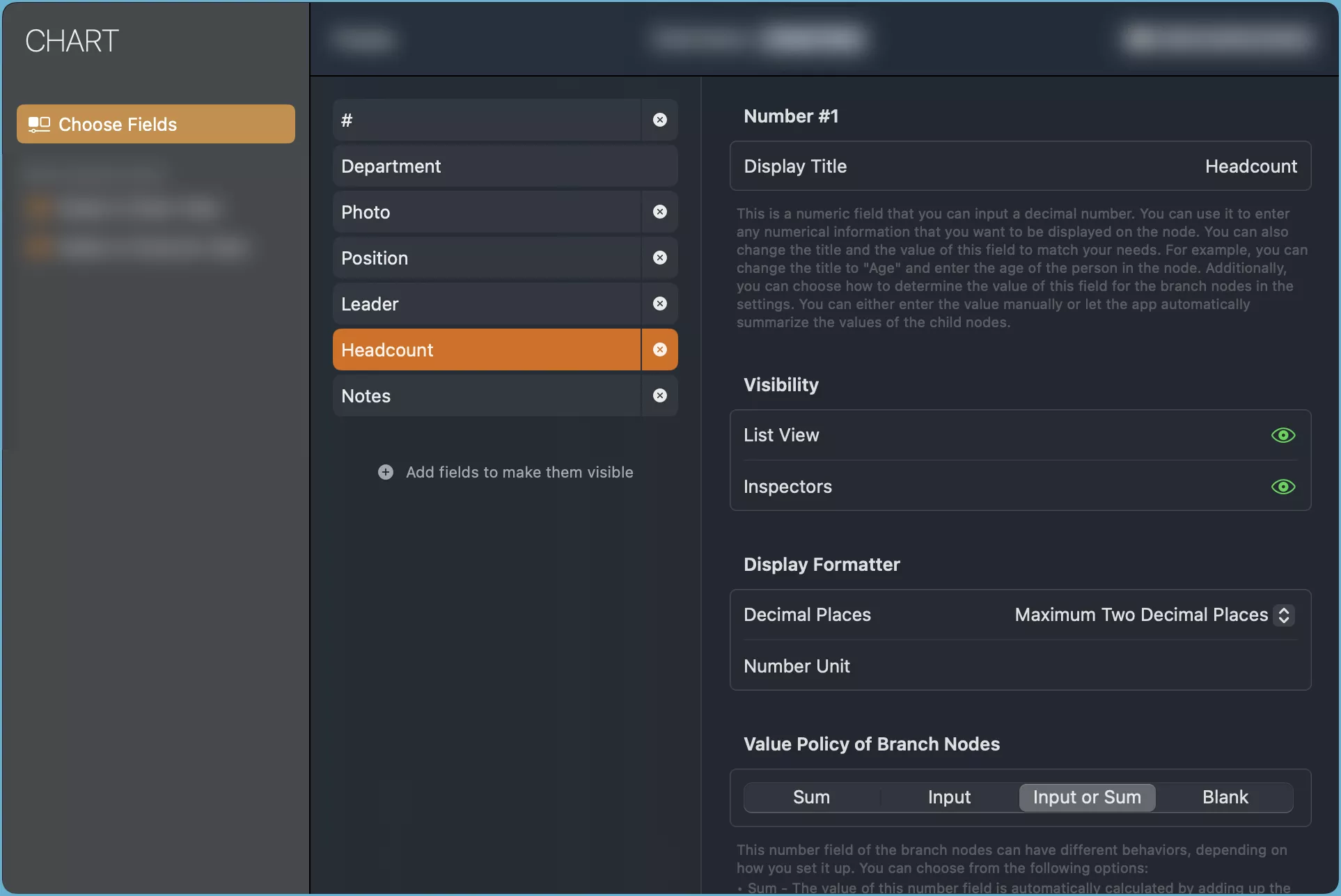
Display Order
You can change the order of the fields on the list and on the inspectors.
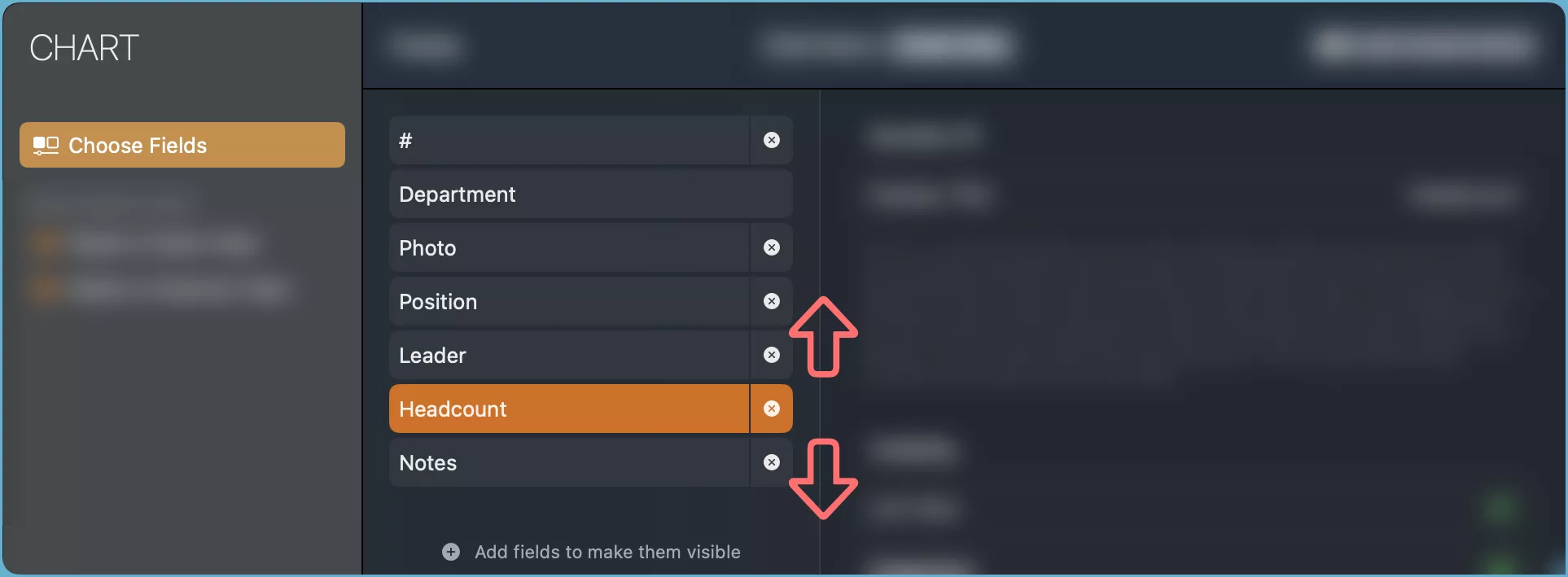
-
On Mac
Drag a field up or down to move it.
-
On iPhone, iPad and VisionPro
Long-press on a field until it changes color, then drag it up or down to move it.
Watch the video below to see how to adjust the field order.
TIP
OrgChartX allows you to use this app creatively. To see some examples of how you can customize the fields for different purposes, open the app's welcome page, go to the examples, and download them.