Export to CSV
OrgChartX offers the capability to export your organizational charts to CSV files, allowing you to use your data in other apps that support CSV format. This guide will walk you through the steps to export either the entire structure or a specific branch as a CSV document.
Export Entire Chart
-
Tap the "..." button located at the top-right corner of the toolbar to access the export menu.
-
Select "Export to CSV" from the menu options.
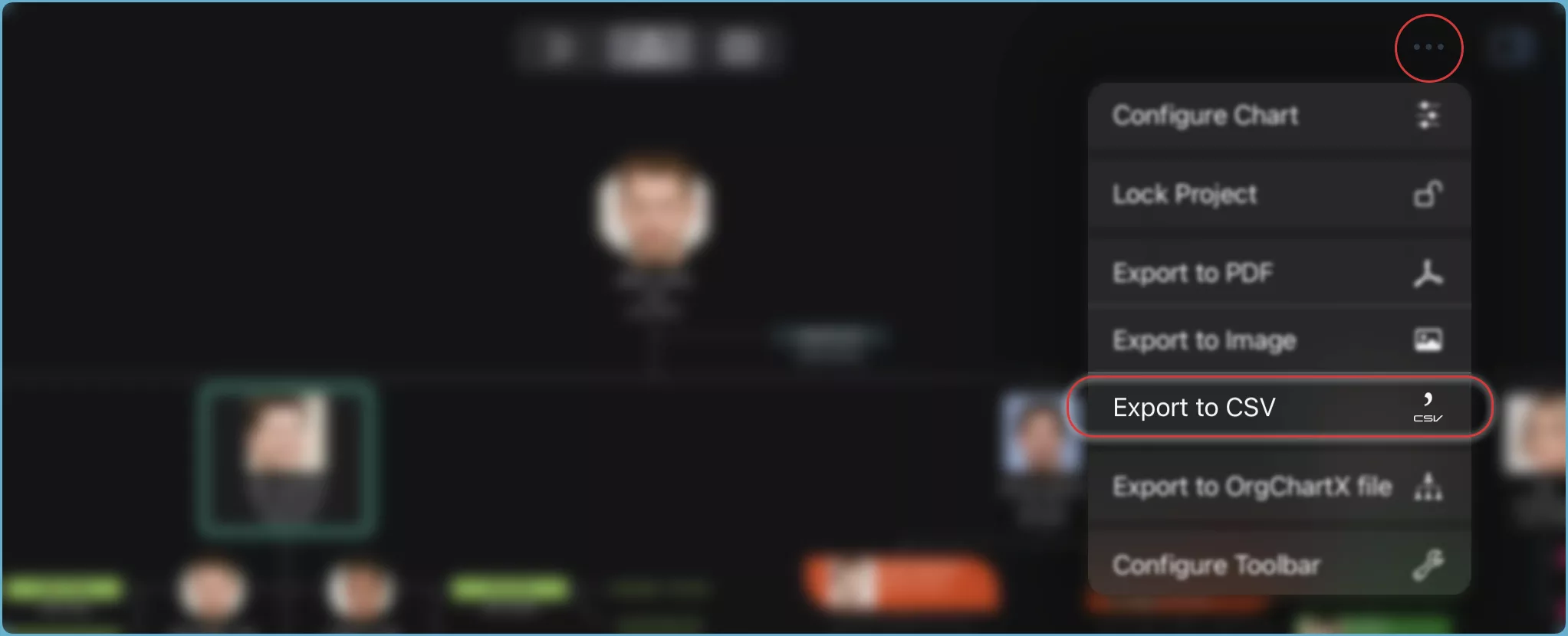
-
Choose the columns and the content you want to include in the exported CSV file. You can select as many or as few columns as you want. The app will automatically export the CSV file and preview it in the right panel of the export dialog.
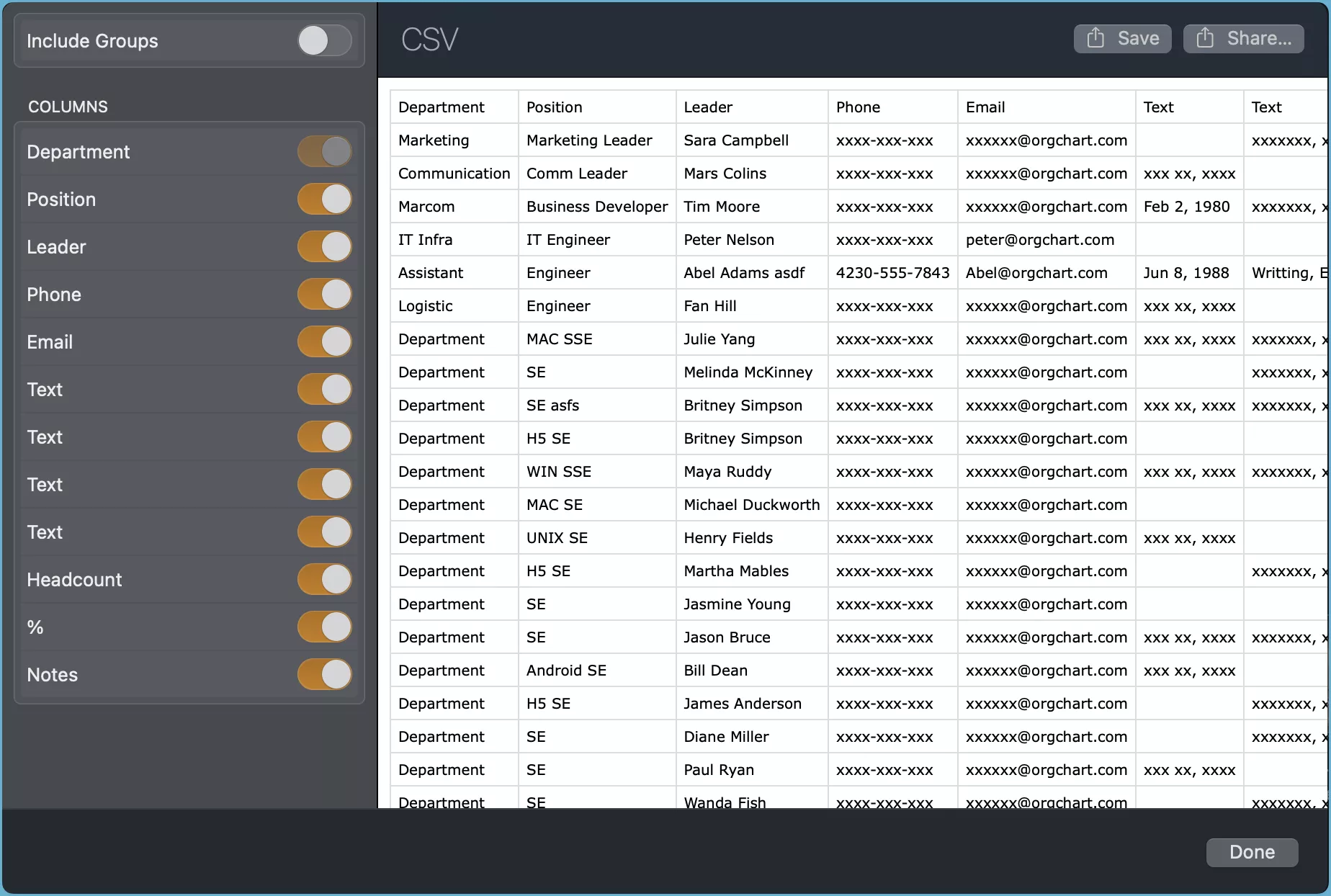
Once you've exported the chart, you can save the CSV file to your device.
You can customize the toolbar to include the "Export to CSV" button for quicker access. Learn how to customize the toolbar display.
Export a Specific Branch
On Mac
- Select the Branch: Click on the node that represents the branch you wish to export. If you select the root node, the entire chart will be exported.
- Context Menu:
Right-clickorCtrl+clickon the node to open the context menu. - Export Option: Choose "Export to CSV" from the context menu.
- Save the CSV file to your desired location on your Mac.
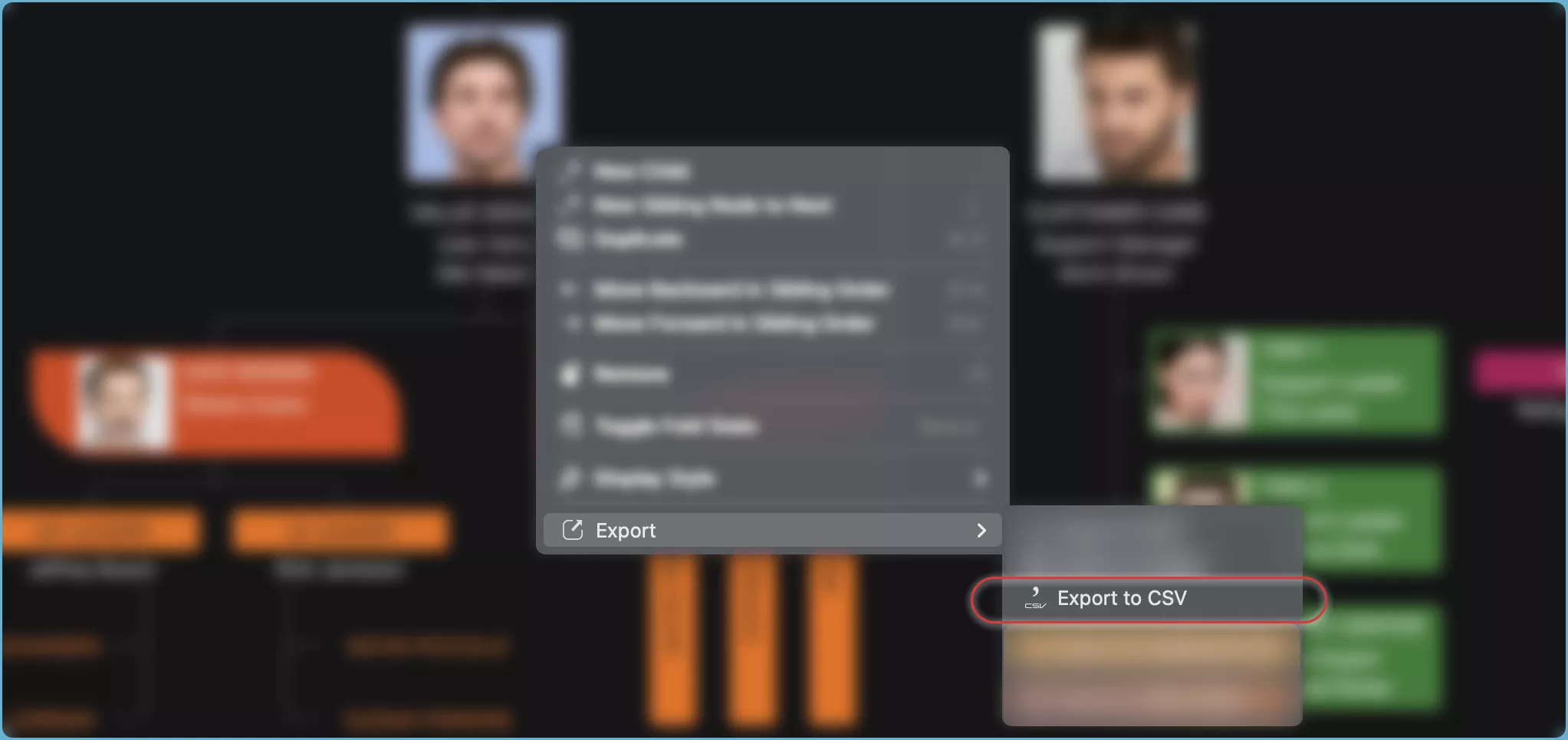
On iPhone, iPad, and VisionPro
- Choose the Branch: Tap on the node that represents the branch you want to export.
- Action Bar: Tap the "..." button on the action bar to view more options.
- Export Selection: Select "Export to CSV" from the menu.
- Save the CSV file to your desired location on your device.
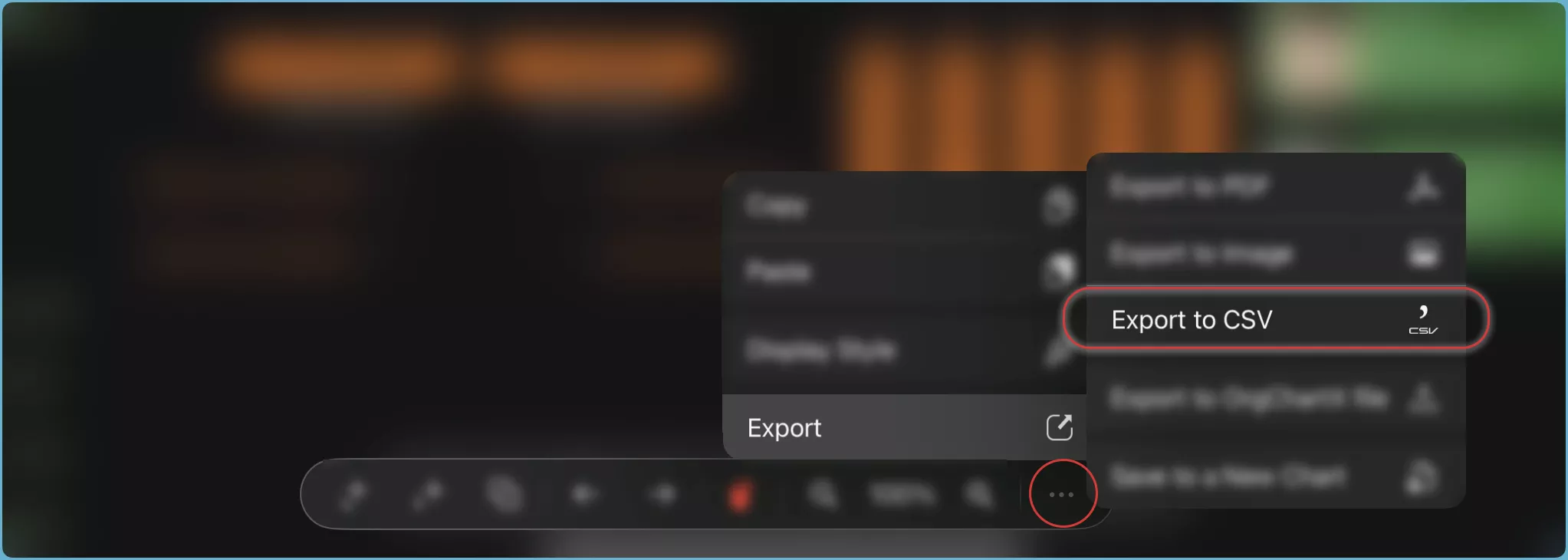
By following these steps, you can quickly and easily export your organizational charts to CSV format, ready for sharing or printing.
Tips
You may find the following workflow convenient and efficient for editing numerous cells using Microsoft Excel and Apple Numbers:
- Export the organizational chart to a CSV file.
- Edit the CSV file in Microsoft Excel or Apple Numbers, then copy the edited cells back to the OrgChartX app's grid view. For guidance on importing multiple cells, refer to the relevant section in the user manual.