Export nach CSV
OrgChartX ermöglicht den Export Ihrer Organigramme in das CSV-Format, sodass Sie Ihre Daten in anderen Anwendungen verwenden können, die dieses Format unterstützen. Diese Anleitung führt Sie Schritt für Schritt durch den Exportprozess, entweder der gesamten Struktur oder eines bestimmten Zweigs, als CSV-Dokument.
Gesamtes Diagramm exportieren
-
Tippen Sie auf die Schaltfläche "..." oben rechts in der Symbolleiste, um auf das Exportmenü zuzugreifen.
-
Wählen Sie "Export nach CSV" aus den Menüoptionen.
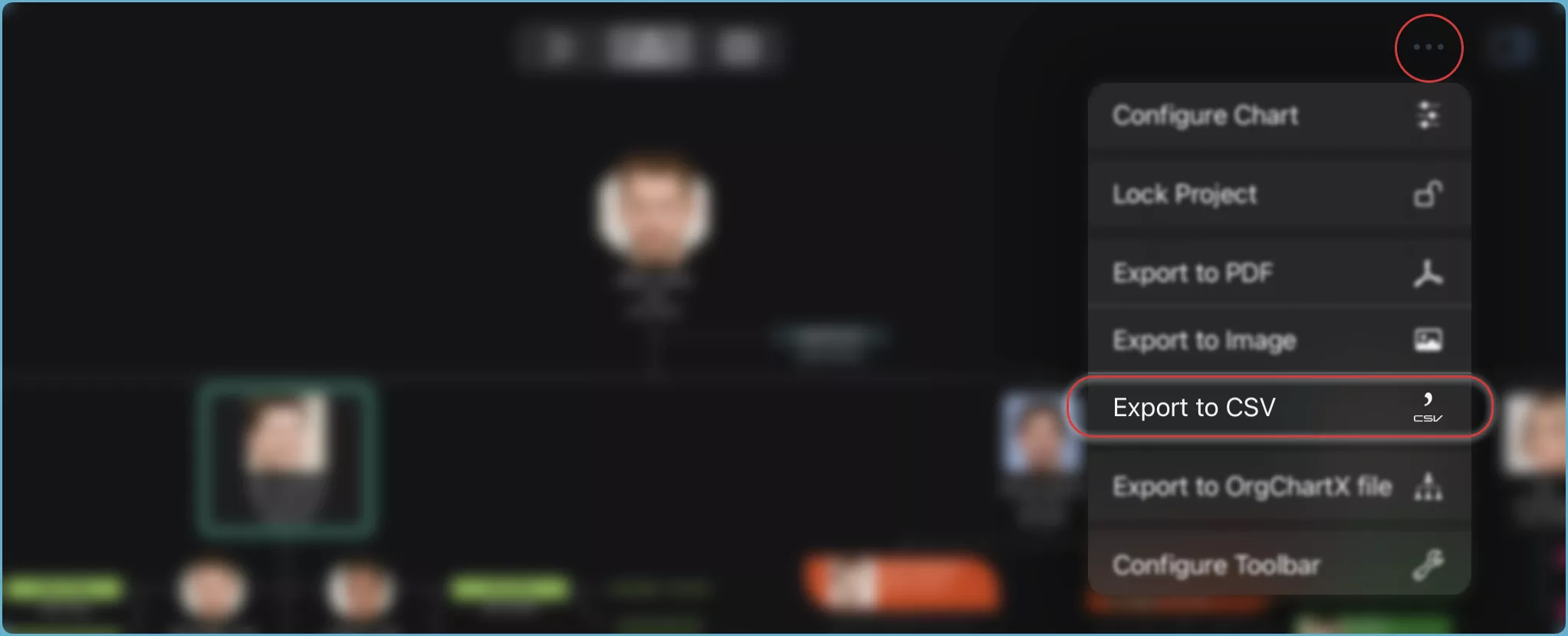
-
Wählen Sie die Spalten und den Inhalt aus, den Sie in die exportierte CSV-Datei aufnehmen möchten. Sie können beliebig viele oder wenige Spalten auswählen. Die App exportiert die CSV-Datei automatisch und zeigt eine Vorschau im rechten Bereich des Exportdialogs an.
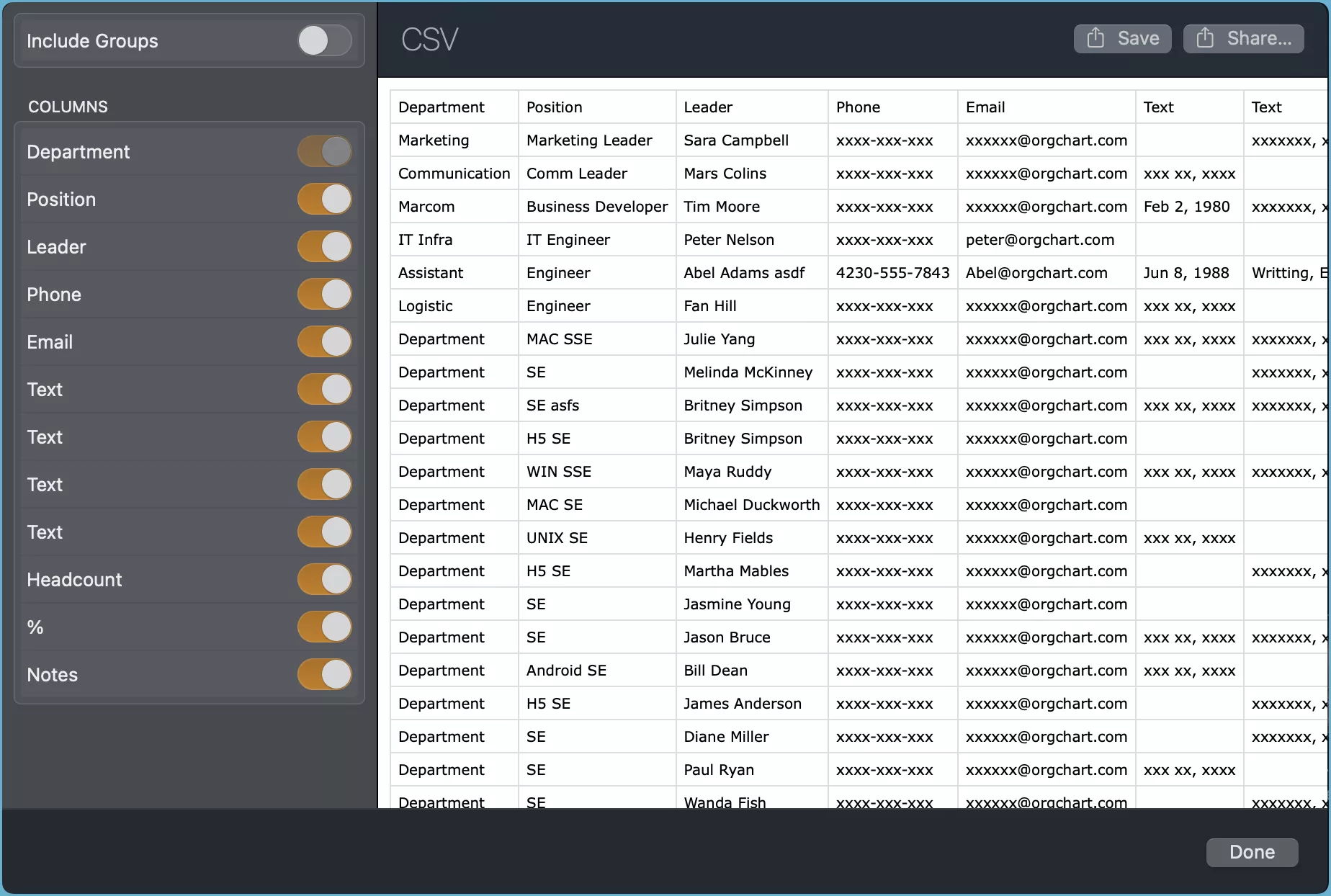
Sobald Sie das Diagramm exportiert haben, können Sie die CSV-Datei auf Ihrem Gerät speichern.
Sie können die Symbolleiste so anpassen, dass sie die Schaltfläche "Export nach CSV" für einen schnelleren Zugriff enthält. Erfahren Sie, wie Sie die Anzeige der Symbolleiste anpassen.
Bestimmten Zweig exportieren
Auf dem Mac
- Zweig auswählen: Klicken Sie auf den Knoten, der den Zweig darstellt, den Sie exportieren möchten. Wenn Sie den Stammknoten auswählen, wird das gesamte Diagramm exportiert.
- Kontextmenü: Klicken Sie mit der rechten Maustaste oder
Strg+ Klick auf den Knoten, um das Kontextmenü zu öffnen. - Exportoption: Wählen Sie "Export nach CSV" aus dem Kontextmenü.
- Speichern Sie die CSV-Datei am gewünschten Speicherort auf Ihrem Mac.
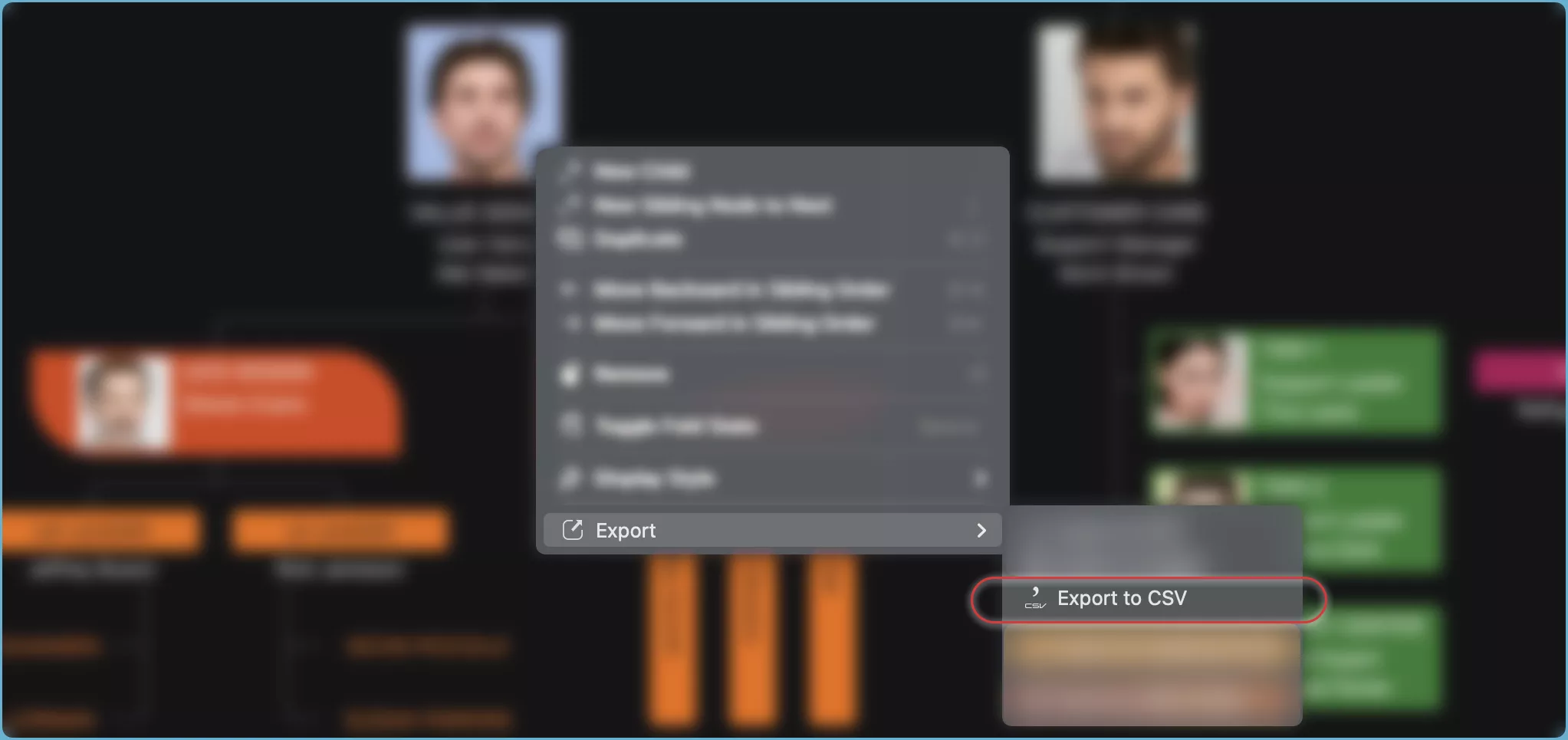
Auf iPhone, iPad und VisionPro
- Zweig auswählen: Tippen Sie auf den Knoten, der den Zweig darstellt, den Sie exportieren möchten.
- Aktionsleiste: Tippen Sie auf die Schaltfläche "..." in der Aktionsleiste, um weitere Optionen anzuzeigen.
- Auswahl exportieren: Wählen Sie "Export nach CSV" aus dem Menü.
- Speichern Sie die CSV-Datei am gewünschten Speicherort auf Ihrem Gerät.
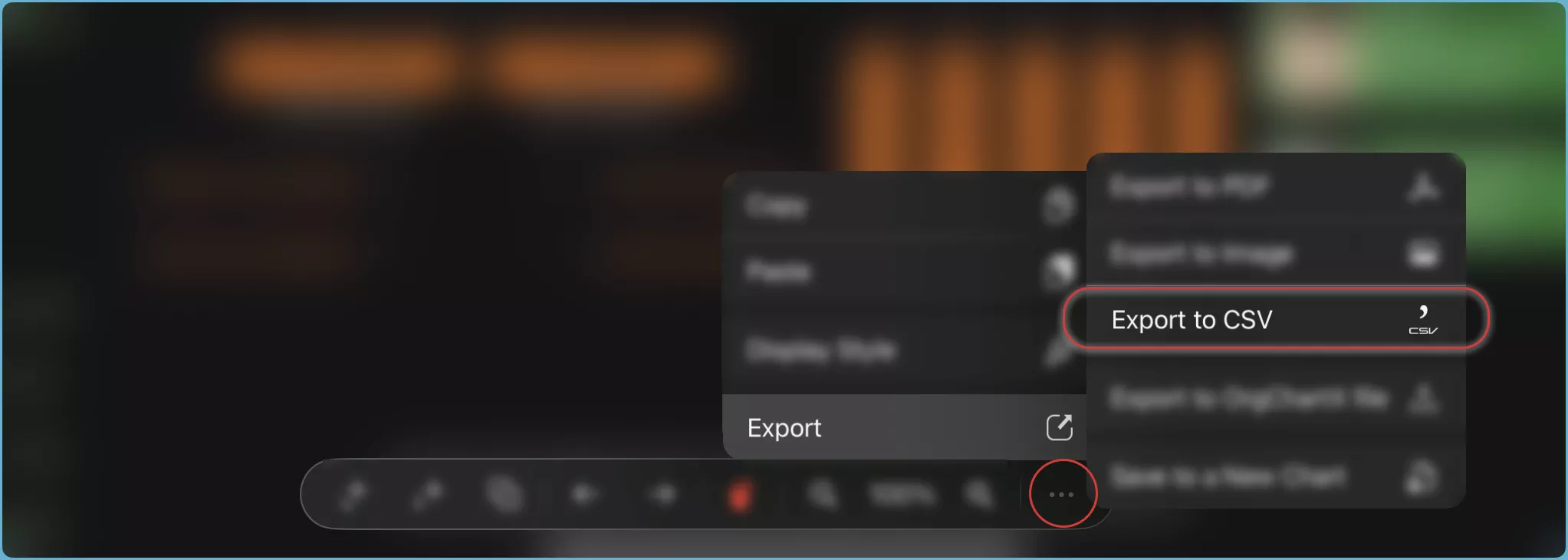
Indem Sie diese Schritte befolgen, können Sie Ihre Organigramme schnell und einfach in das CSV-Format exportieren, bereit zum Teilen oder Drucken.
Tipps
Für die Bearbeitung einer Vielzahl von Zellen bietet sich folgender effizienter Workflow mit Microsoft Excel und Apple Numbers an:
- Exportieren Sie das Organigramm in eine CSV-Datei.
- Bearbeiten Sie die CSV-Datei in Microsoft Excel oder Apple Numbers und kopieren Sie anschließend die bearbeiteten Zellen zurück in die Rasteransicht der OrgChartX-App. Eine Anleitung zum Importieren mehrerer Zellen finden Sie im entsprechenden Abschnitt des Benutzerhandbuchs.