Exporter vers CSV
OrgChartX offre la possibilité d'exporter vos organigrammes au format CSV, vous permettant ainsi d'utiliser vos données dans d'autres applications compatibles avec ce format. Ce guide vous accompagnera pas à pas dans l'exportation de la structure entière ou d'une branche spécifique en tant que document CSV.
Exporter l'organigramme entier
-
Appuyez sur le bouton "..." situé dans le coin supérieur droit de la barre d'outils pour accéder au menu d'exportation.
-
Sélectionnez "Exporter vers CSV" parmi les options du menu.
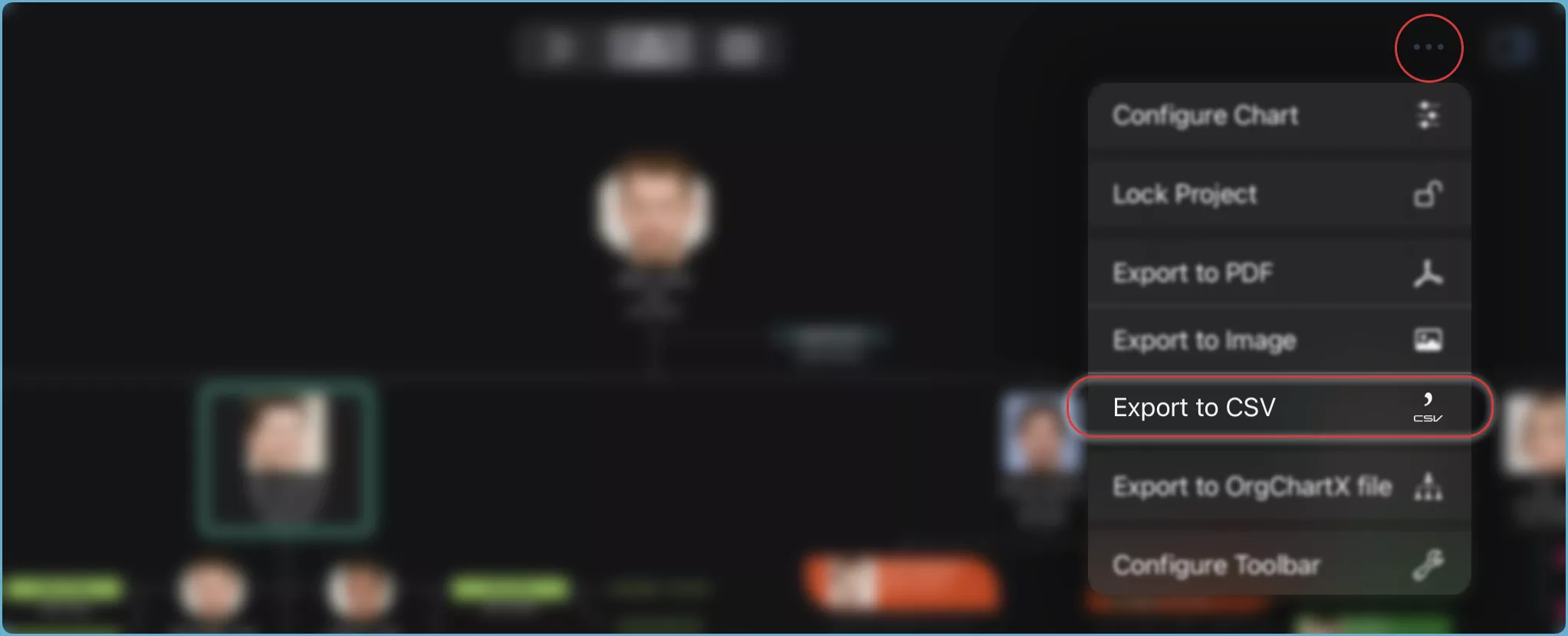
-
Choisissez les colonnes et le contenu que vous souhaitez inclure dans le fichier CSV exporté. Vous pouvez sélectionner autant ou aussi peu de colonnes que vous le souhaitez. L'application exportera automatiquement le fichier CSV et le prévisualisera dans le panneau de droite de la boîte de dialogue d'exportation.
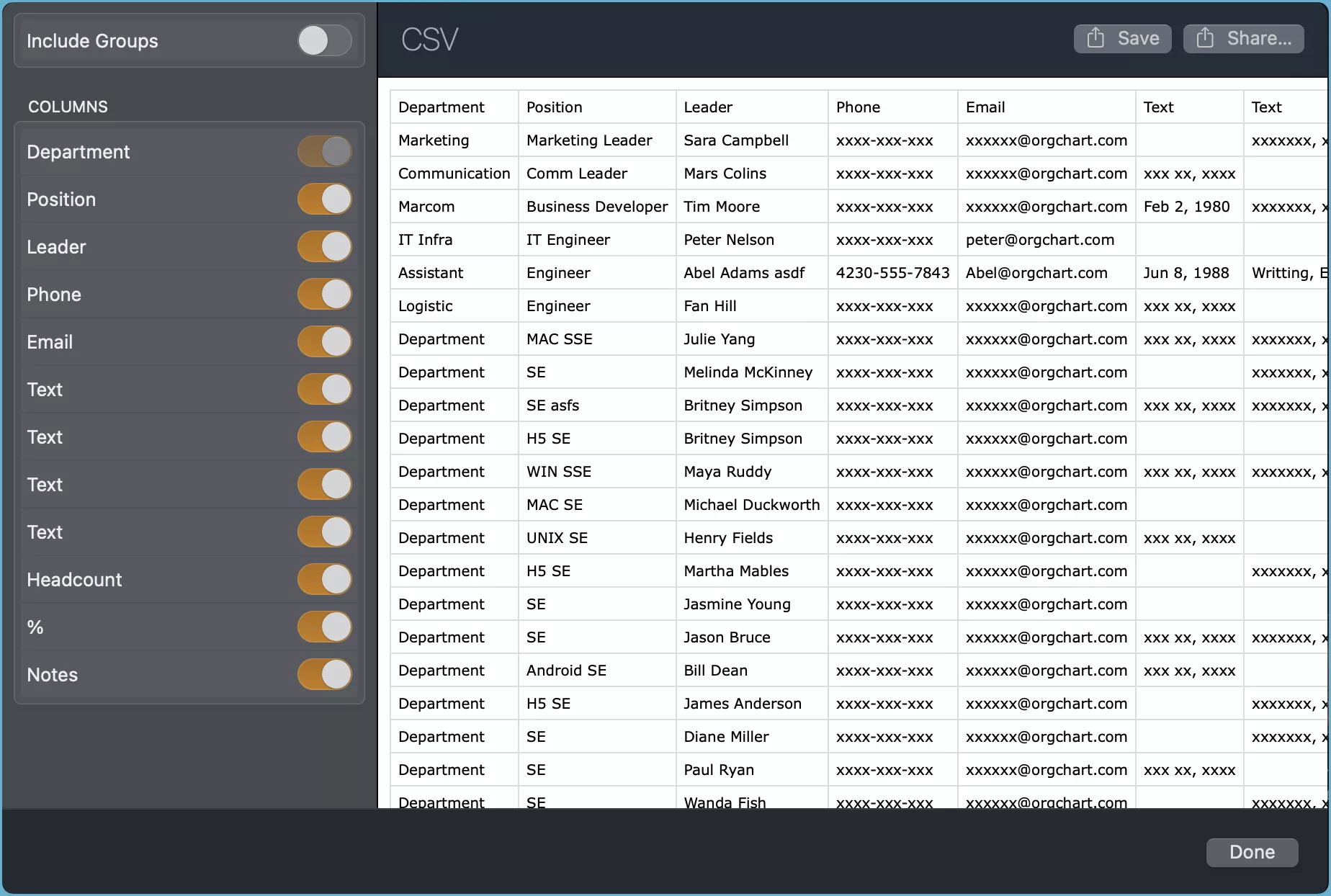
Une fois l'organigramme exporté, vous pouvez enregistrer le fichier CSV sur votre appareil.
Vous pouvez personnaliser la barre d'outils pour y inclure le bouton "Exporter vers CSV" afin d'y accéder plus rapidement. Découvrez comment personnaliser l'affichage de la barre d'outils.
Exporter une branche spécifique
Sur Mac
- Sélectionner la branche : Cliquez sur le nœud qui représente la branche que vous souhaitez exporter. Si vous sélectionnez le nœud racine, l'organigramme entier sera exporté.
- Menu contextuel : Effectuez un
clic droitouCtrl+clicsur le nœud pour ouvrir le menu contextuel. - Option d'exportation : Choisissez "Exporter vers CSV" dans le menu contextuel.
- Enregistrez le fichier CSV à l'emplacement souhaité sur votre Mac.
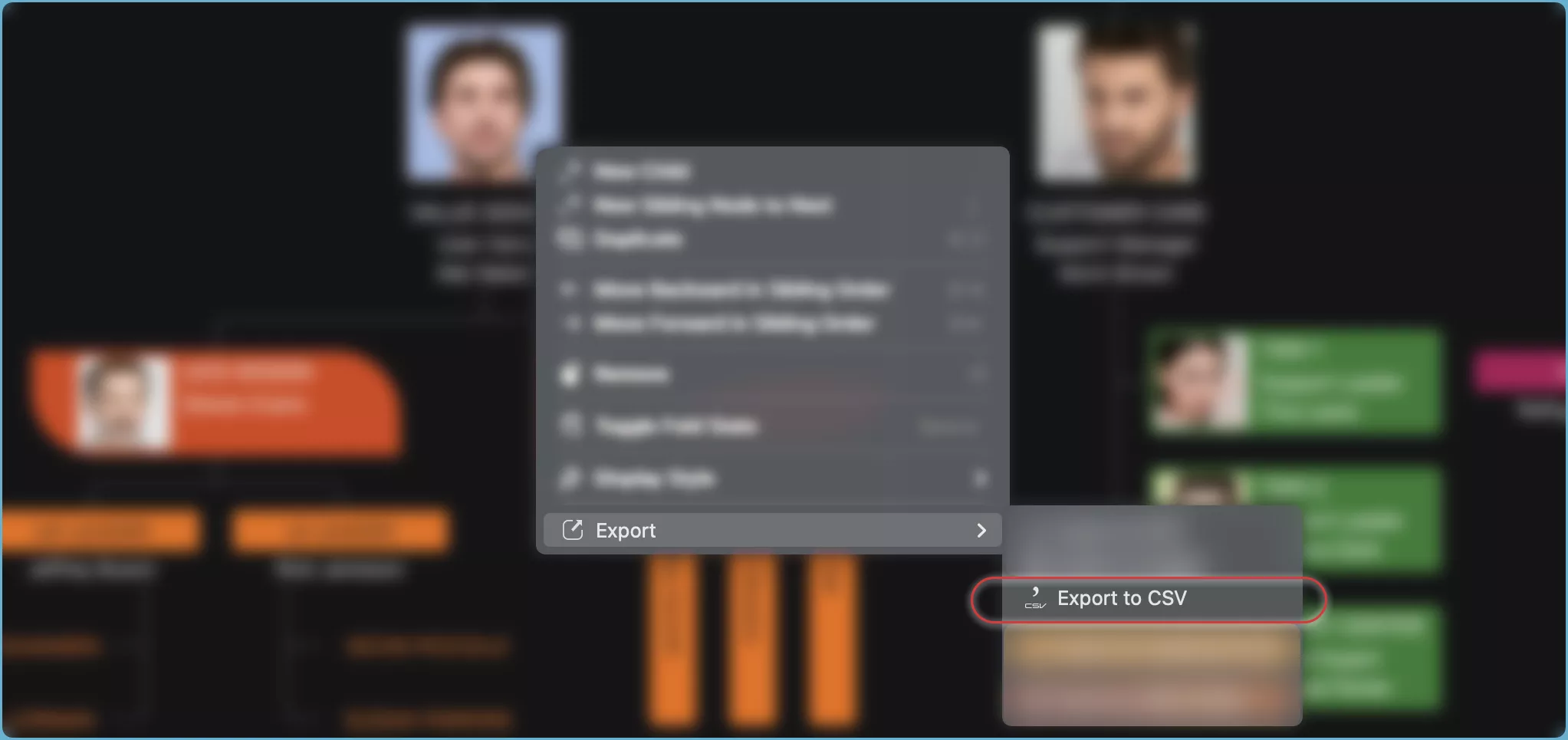
Sur iPhone, iPad et Vision Pro
- Choisir la branche : Appuyez sur le nœud qui représente la branche que vous souhaitez exporter.
- Barre d'action : Appuyez sur le bouton "..." de la barre d'action pour afficher plus d'options.
- Sélection d'exportation : Sélectionnez "Exporter vers CSV" dans le menu.
- Enregistrez le fichier CSV à l'emplacement souhaité sur votre appareil.
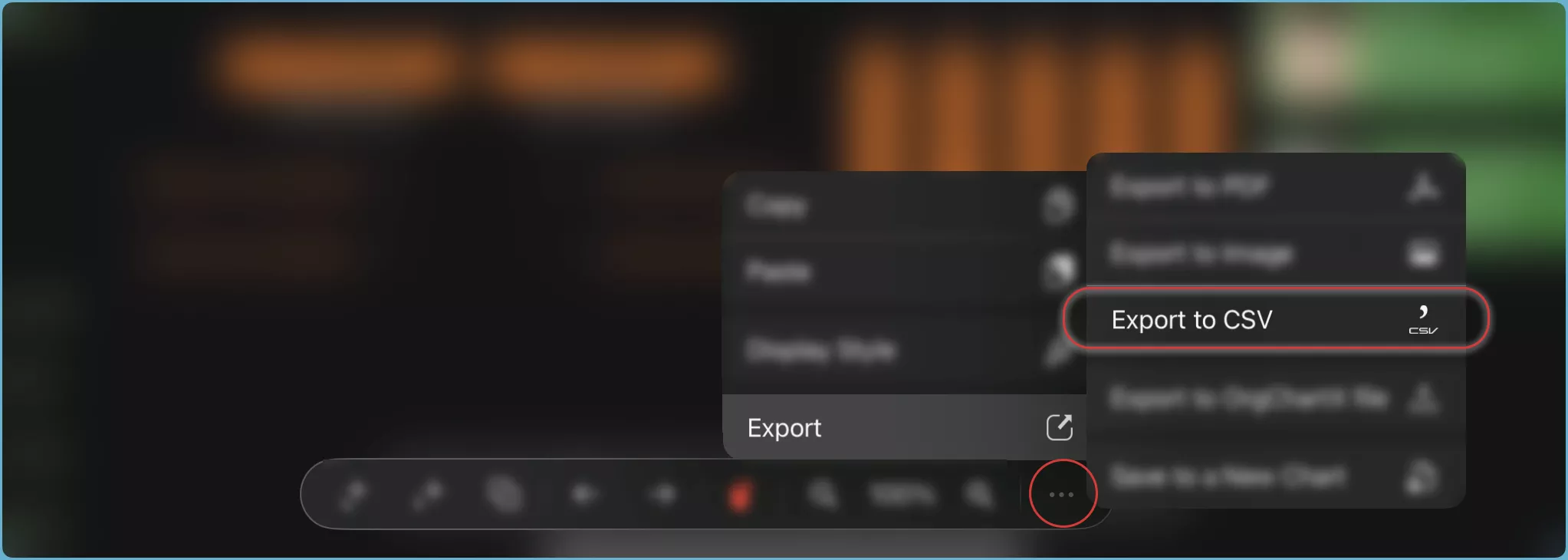
En suivant ces étapes, vous pouvez facilement et rapidement exporter vos organigrammes au format CSV, prêts à être partagés ou imprimés.
Conseils
Le flux de travail suivant peut s'avérer pratique et efficace pour modifier de nombreuses cellules à l'aide de Microsoft Excel et d'Apple Numbers :
- Exportez l'organigramme vers un fichier CSV.
- Modifiez le fichier CSV dans Microsoft Excel ou Apple Numbers, puis copiez les cellules modifiées dans la vue grille de l'application OrgChartX. Pour obtenir des instructions sur l'importation de plusieurs cellules, reportez-vous à la section correspondante du manuel d'utilisation.