Exporter vers une image
OrgChartX vous permet d'exporter vos organigrammes au format image, facilitant ainsi leur partage ou leur impression. Ce guide vous présentera les étapes pour exporter la structure entière ou une branche spécifique sous forme de fichier image.
Exporter l'organigramme complet
- Appuyez sur le bouton "..." situé dans le coin supérieur droit de la barre d'outils pour accéder au menu d'exportation.
- Sélectionnez "Exporter vers une image" parmi les options du menu.
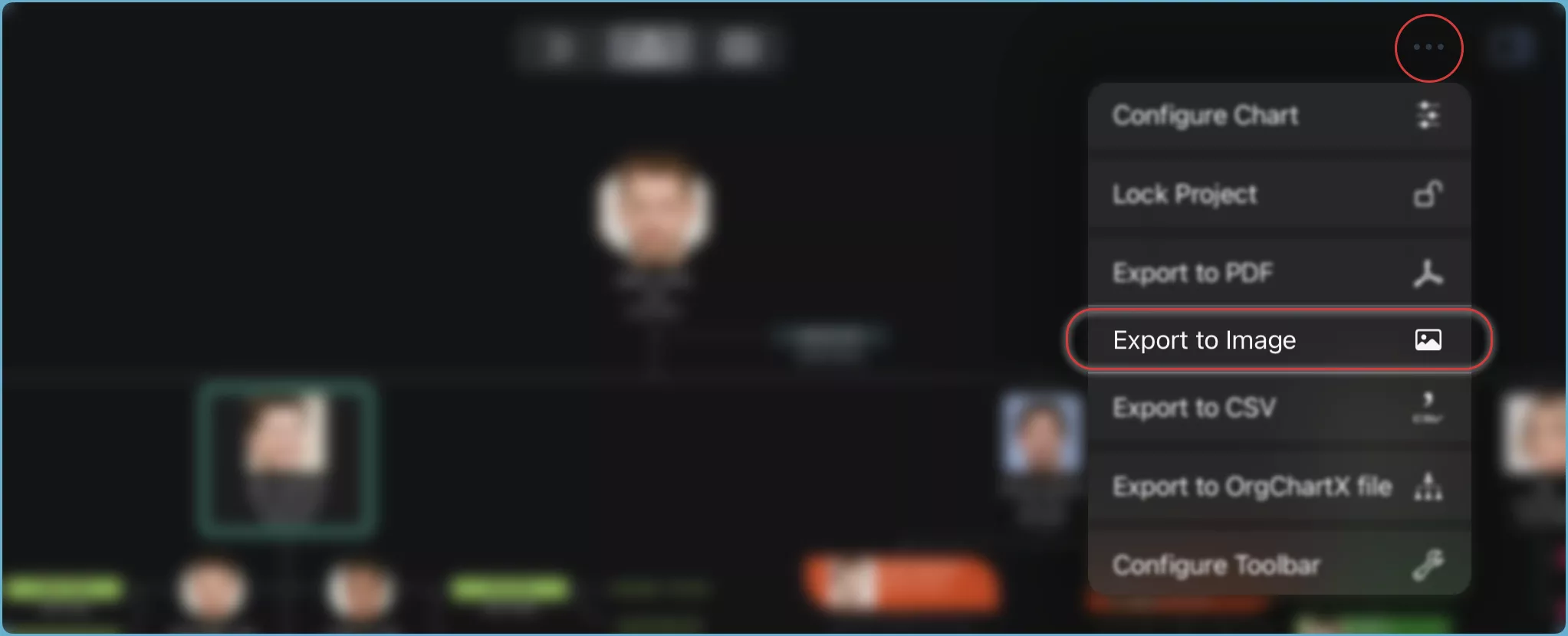
Une fois l'organigramme exporté, vous pouvez enregistrer le fichier image sur votre appareil.
Personnaliser la barre d'outils
Vous pouvez personnaliser la barre d'outils pour inclure le bouton "Exporter vers une image" et ainsi y accéder plus rapidement. Découvrez comment personnaliser l'affichage de la barre d'outils.
Exporter une branche spécifique
Sur Mac
- Sélectionnez la branche : Cliquez sur le nœud représentant la branche que vous souhaitez exporter. Si vous sélectionnez le nœud racine, l'organigramme entier sera exporté.
- Menu contextuel : Effectuez un
clic droitouCtrl+clicsur le nœud pour ouvrir le menu contextuel. - Option d'exportation : Choisissez "Exporter vers une image" dans le menu contextuel.
- Enregistrez le fichier image à l'emplacement souhaité sur votre Mac.
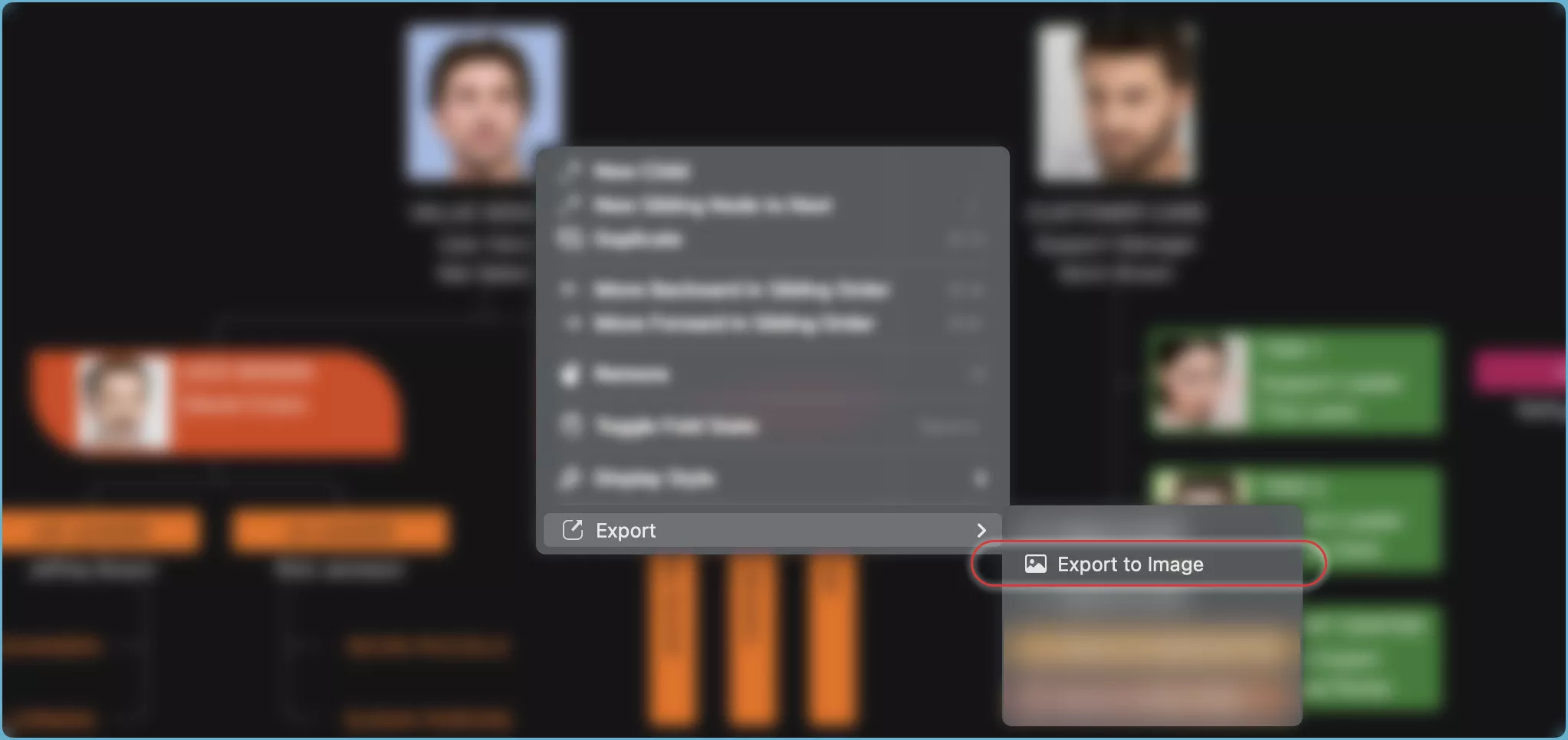
Sur iPhone, iPad et Vision Pro
- Choisissez la branche : Appuyez sur le nœud représentant la branche que vous souhaitez exporter.
- Barre d'actions : Appuyez sur le bouton "..." de la barre d'actions pour afficher plus d'options.
- Exporter la sélection : Sélectionnez "Exporter vers une image" dans le menu.
- Enregistrez le fichier image à l'emplacement souhaité sur votre appareil.
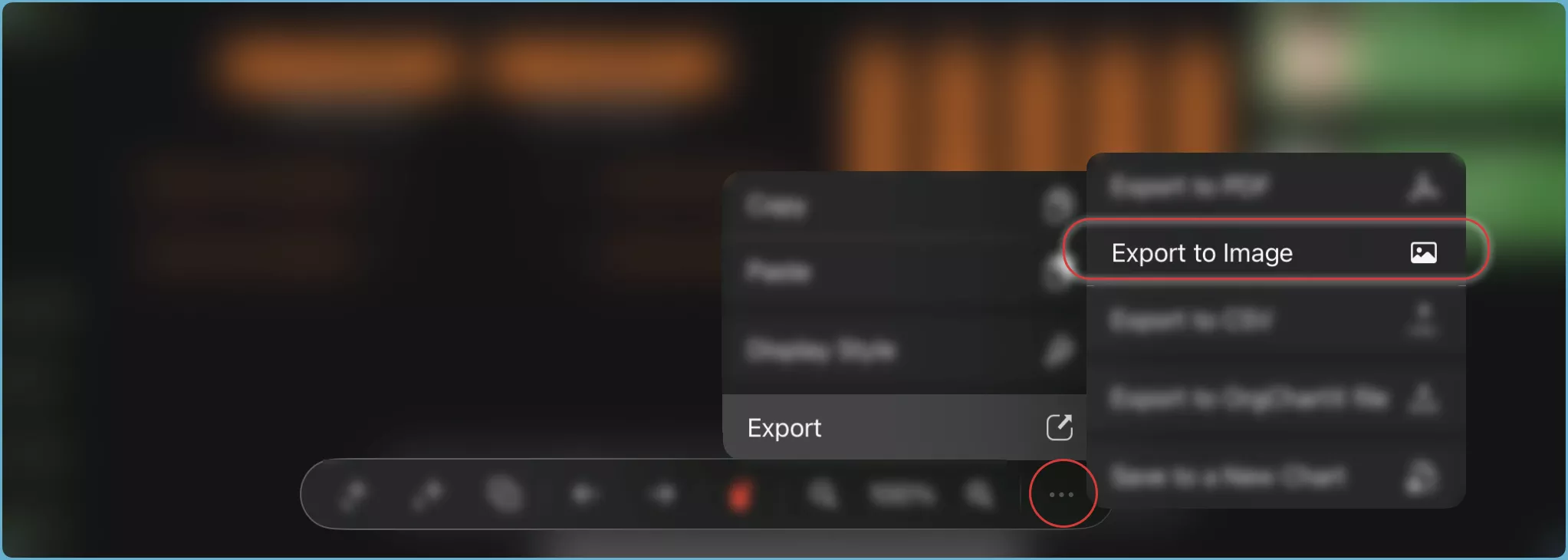
En suivant ces étapes, vous pouvez rapidement et facilement exporter vos organigrammes au format image, prêts à être partagés ou imprimés.