Exporteren naar afbeelding
Met OrgChartX kunt u uw organigrammen exporteren naar afbeeldingsbestanden, zodat u ze eenvoudig kunt delen of afdrukken. Deze handleiding loodst u door de stappen om ofwel de volledige structuur of een specifieke tak te exporteren als een afbeeldingsbestand.
Volledig organigram exporteren
- Tik op de knop "..." in de rechterbovenhoek van de werkbalk om het exportmenu te openen.
- Selecteer "Exporteren naar afbeelding" in de menu-opties.
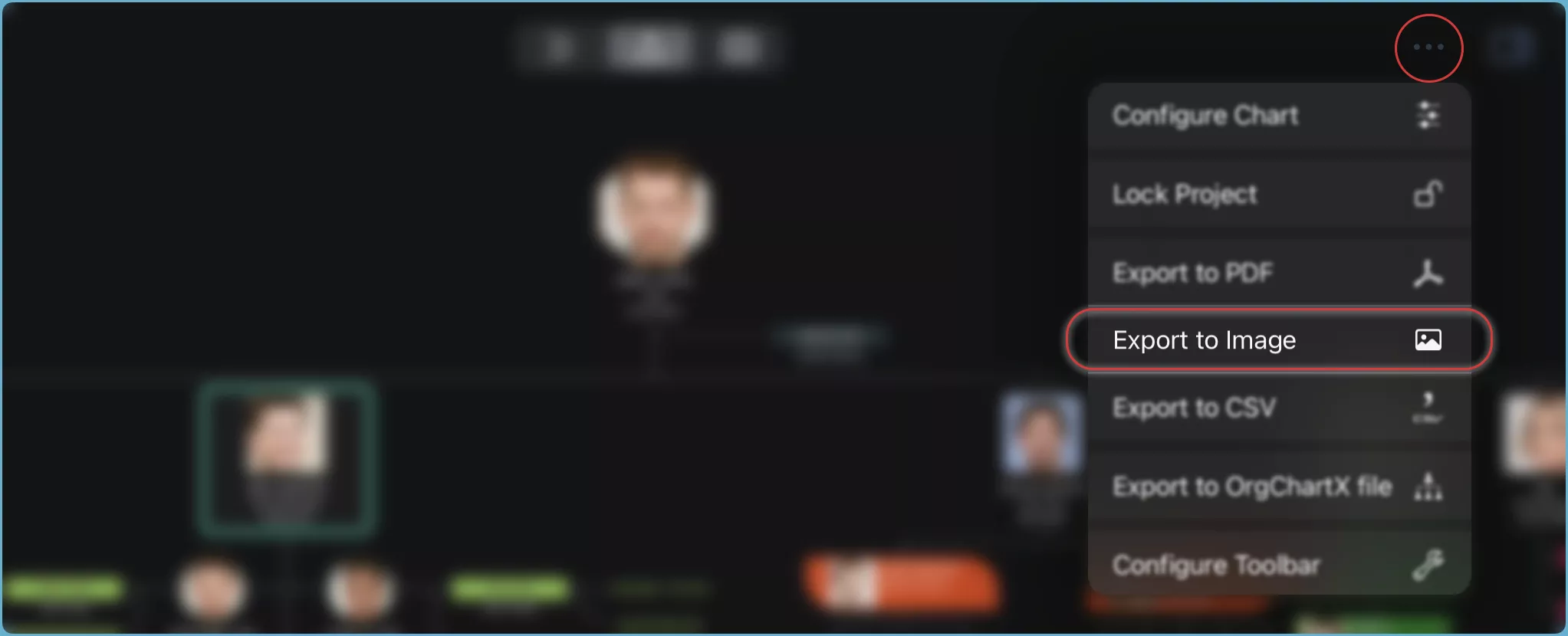
Nadat u het organigram hebt geëxporteerd, kunt u het afbeeldingsbestand opslaan op uw apparaat.
Werkbalk aanpassen
U kunt de werkbalk personaliseren door de knop "Exporteren naar afbeelding" toe te voegen voor snellere toegang. Ontdek hoe u de weergave van de werkbalk kunt aanpassen.
Een specifieke tak exporteren
Op Mac
- Selecteer de tak: Klik op het knooppunt dat de tak vertegenwoordigt die u wilt exporteren. Als u het hoofdknooppunt selecteert, wordt het volledige organigram geëxporteerd.
- Contextmenu:
Klik met de rechtermuisknopofCtrl+klikop het knooppunt om het contextmenu te openen. - Exportoptie: Kies "Exporteren naar afbeelding" in het contextmenu.
- Sla het afbeeldingsbestand op op de gewenste locatie op uw Mac.
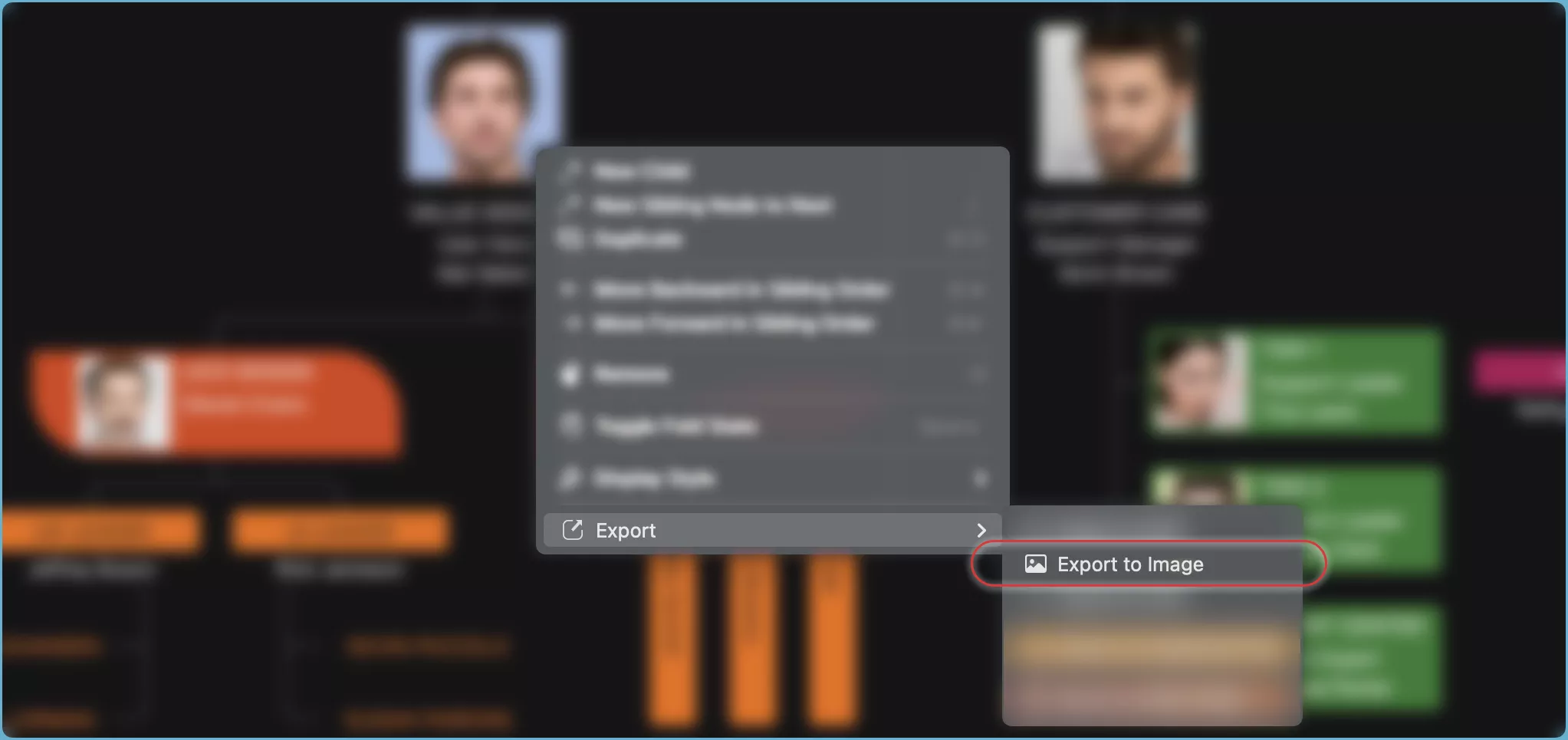
Op iPhone, iPad en VisionPro
- Kies de tak: Tik op het knooppunt dat de tak vertegenwoordigt die u wilt exporteren.
- Actiebalk: Tik op de knop "..." op de actiebalk om meer opties te bekijken.
- Selectie exporteren: Selecteer "Exporteren naar afbeelding" in het menu.
- Sla het afbeeldingsbestand op op de gewenste locatie op uw apparaat.
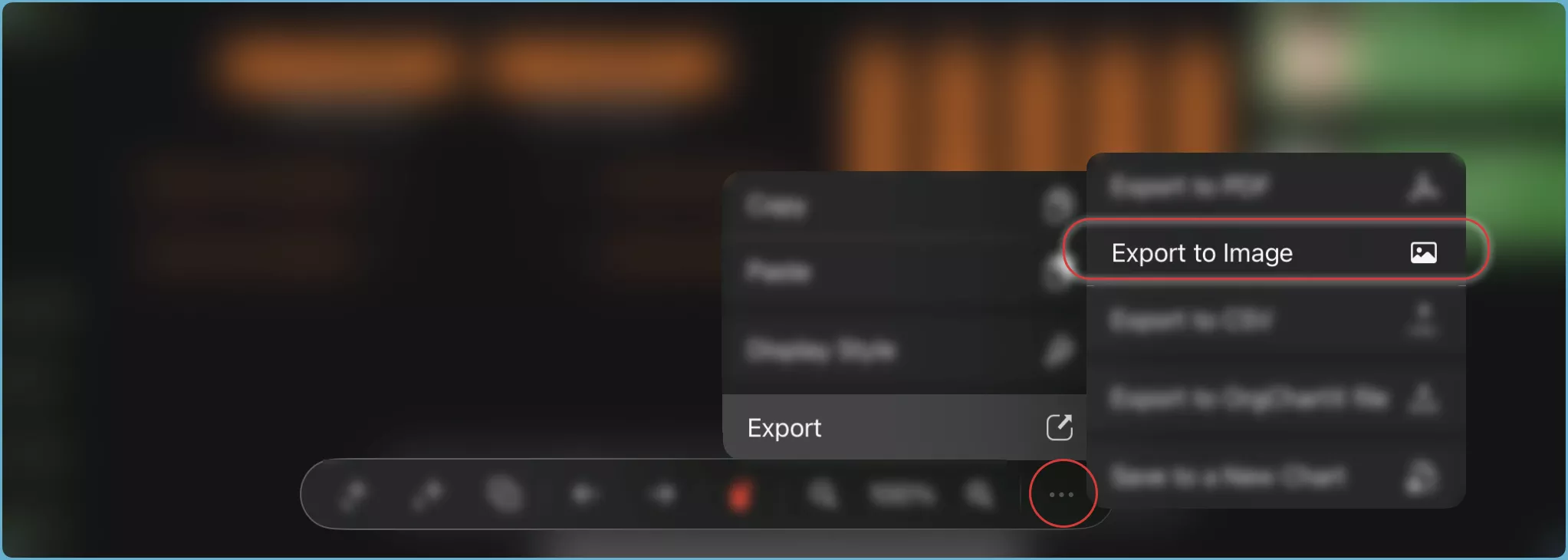
Door deze stappen te volgen, kunt u uw organigrammen snel en eenvoudig exporteren naar afbeeldingsformaat, klaar om te delen of af te drukken.