CSV形式へのエクスポート
OrgChart Xでは、組織図をCSVファイルにエクスポートする機能が備わっています。これにより、CSV形式に対応した他のアプリケーションでデータを利用することが可能となります。このガイドでは、組織図全体または特定のブランチをCSVドキュメントとしてエクスポートする手順を詳しく説明します。
組織図全体のエクスポート
-
ツールバーの右上隅に位置する「...」ボタンをタップして、エクスポートメニューを開きます。
-
メニューのオプションの中から「CSVにエクスポート」を選択します。
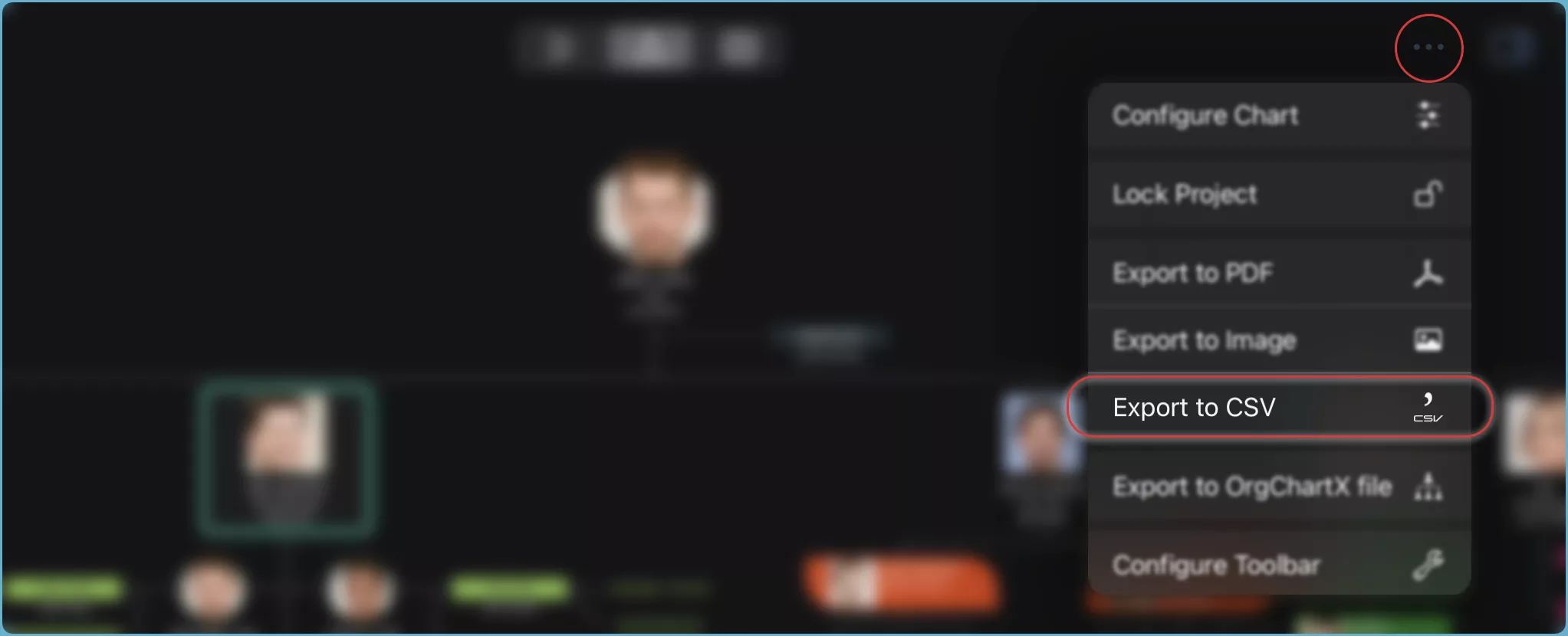
-
エクスポートするCSVファイルに含める列と内容を選択します。必要な数の列を選択することができます。アプリは自動的にCSVファイルをエクスポートし、エクスポートダイアログの右側のパネルにプレビューを表示します。
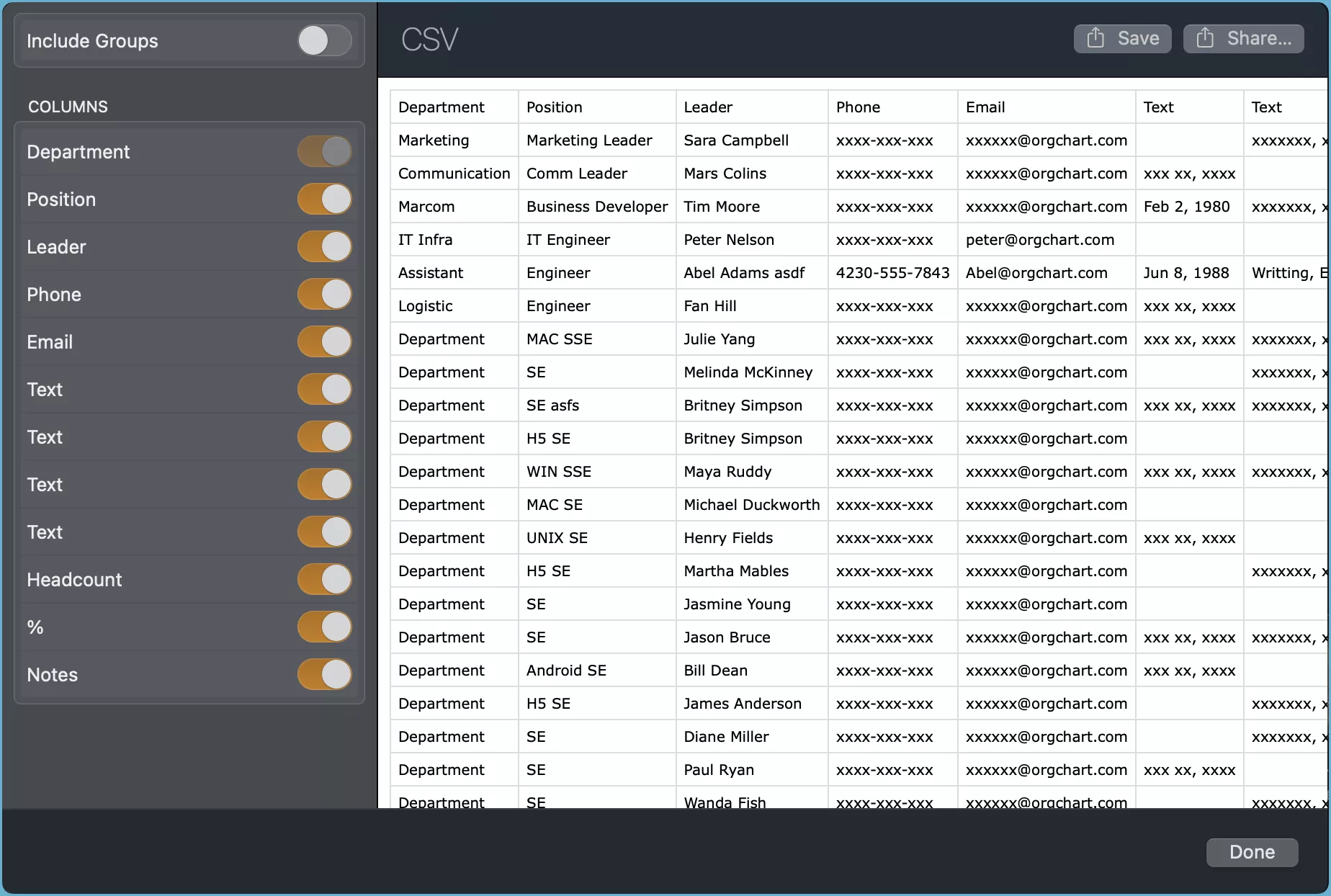
チャートをエクスポートしたら、CSVファイルをデバイスに保存することができます。
ツールバーのカスタマイズ
ツールバーをカスタマイズして、「CSVにエクスポート」ボタンを追加することで、より素早くアクセスすることが可能です。ツールバーの表示をカスタマイズする方法をご覧ください。
特定のブランチのエクスポート
Macの場合
- ブランチの選択: エクスポートしたいブランチを表すノードをクリックします。ルートノードを選択すると、チャート全体がエクスポートされます。
- コンテキストメニュー: ノードを右クリックするか、Ctrlキーを押しながらクリックして、コンテキストメニューを開きます。
- エクスポートオプション: コンテキストメニューから「CSVにエクスポート」を選択します。
- CSVファイルをMac上の任意の場所に保存します。
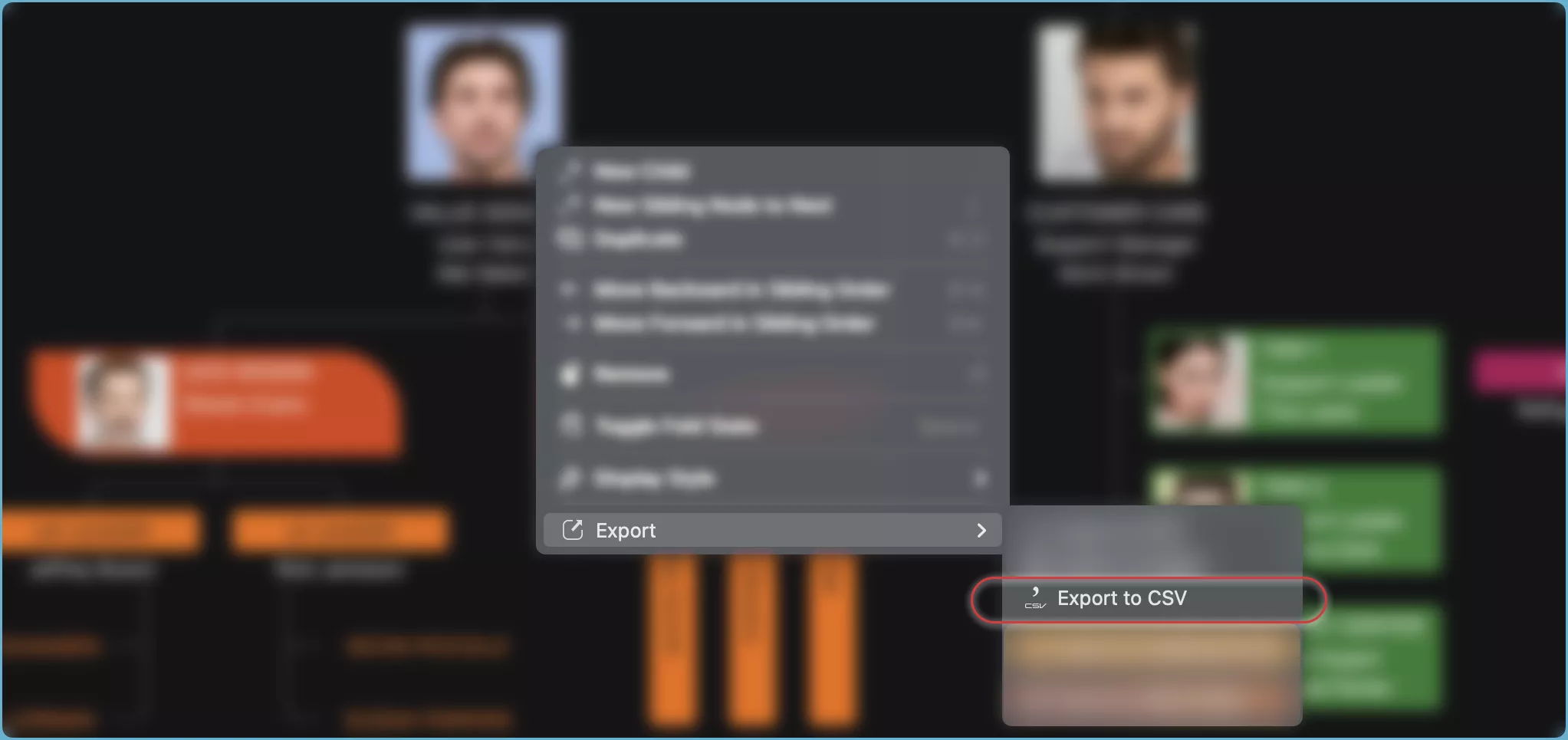
iPhone、iPad、VisionProの場合
- ブランチの選択: エクスポートしたいブランチを表すノードをタップします。
- アクションバー: アクションバーの「...」ボタンをタップして、その他のオプションを表示します。
- 選択範囲のエクスポート: メニューから「CSVにエクスポート」を選択します。
- CSVファイルをデバイス上の任意の場所に保存します。
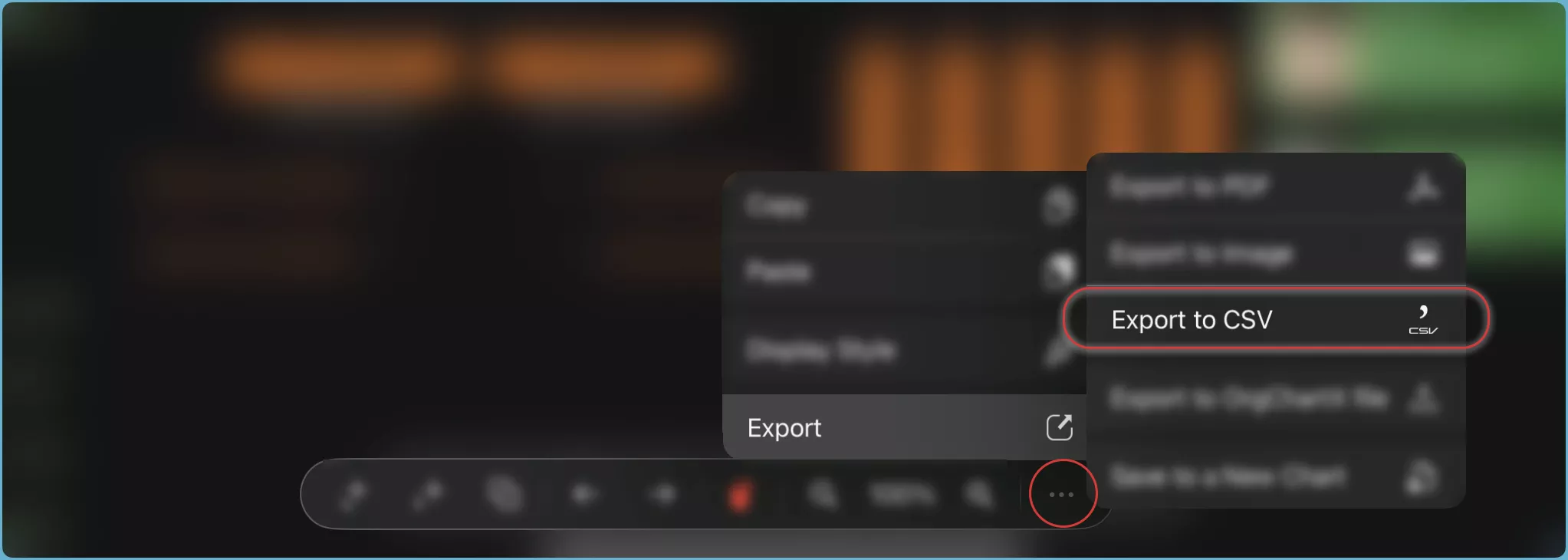
これらの手順に従うことで、組織図をCSV形式に簡単にエクスポートし、共有や印刷の準備を整えることができます。
ヒント
Excelでの作業
Microsoft ExcelやApple Numbersを使用して多数のセルを編集する場合は、以下のワークフローが便利で効率的です。
- 組織図をCSVファイルにエクスポートします。
- Microsoft ExcelまたはApple NumbersでCSVファイルを編集し、編集したセルをOrgChart Xアプリのグリッドビューにコピーして戻します。複数のセルのインポートについては、ユーザーマニュアルの該当するセクションを参照してください。