OrgChartX Sync Troubleshooting Guide
OrgChartX lets you sync your organizational charts across your devices with CloudKit. This is a convenient feature, but sometimes you may encounter some problems. This guide will help you identify and solve common CloudKit sync issues in OrgChartX.
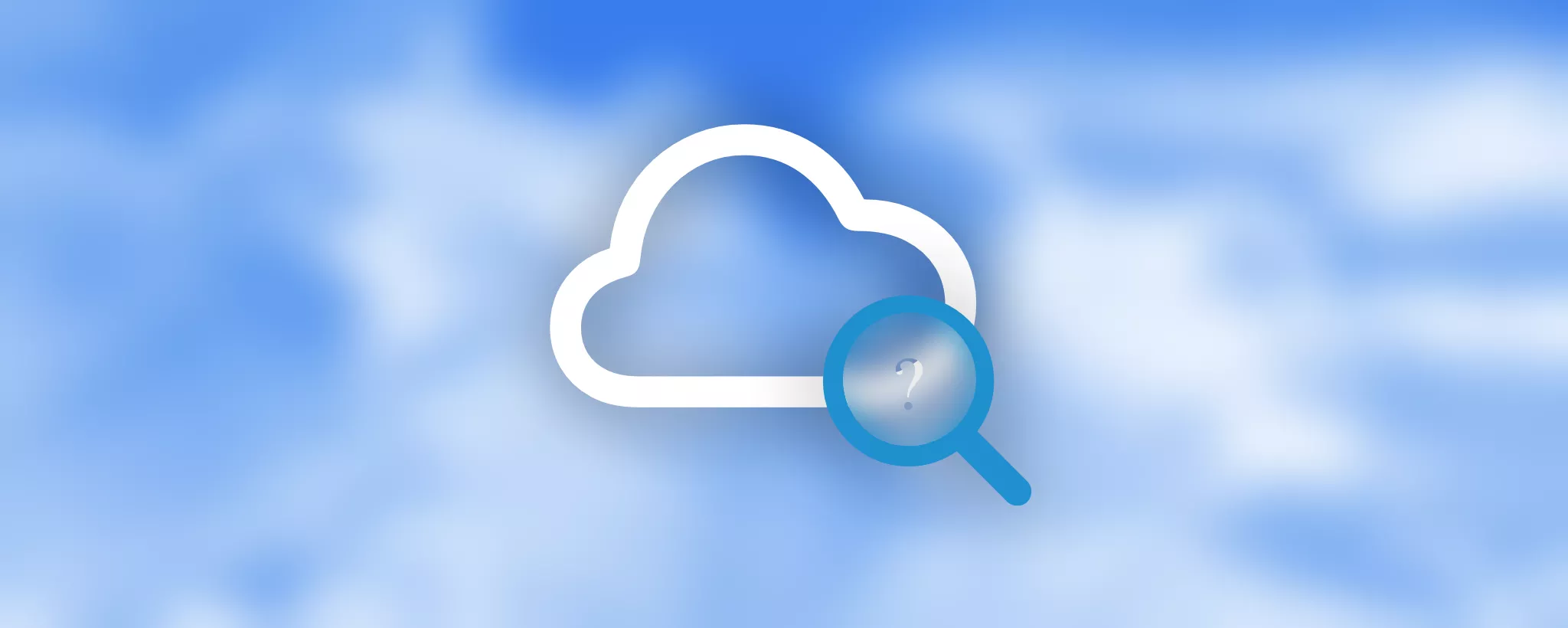
Conditions for Successful Sync
To ensure your charts are synced properly, you need to meet the following basic conditions:
- Account: All devices must be signed in to the same iCloud account with a valid Apple ID.
- iCloud Storage: You must have enough free iCloud storage space to store your OrgChartX data. Your charts and any updates will count towards your overall iCloud storage usage, so make sure you have enough space available.
- Network: All devices must have a stable internet connection. Wi-Fi is recommended for optimal performance.
- OrgChartX Version: All devices must have the latest version of OrgChartX installed. Outdated versions may have incompatible sync protocols.
What Does "Sync Completed" Mean?
To see your updates on other devices, the app and the iCloud system must finish syncing.
- All changes you made on one device have been uploaded to the CloudKit server.
- All other devices signed in to your iCloud account have downloaded and applied those changes.
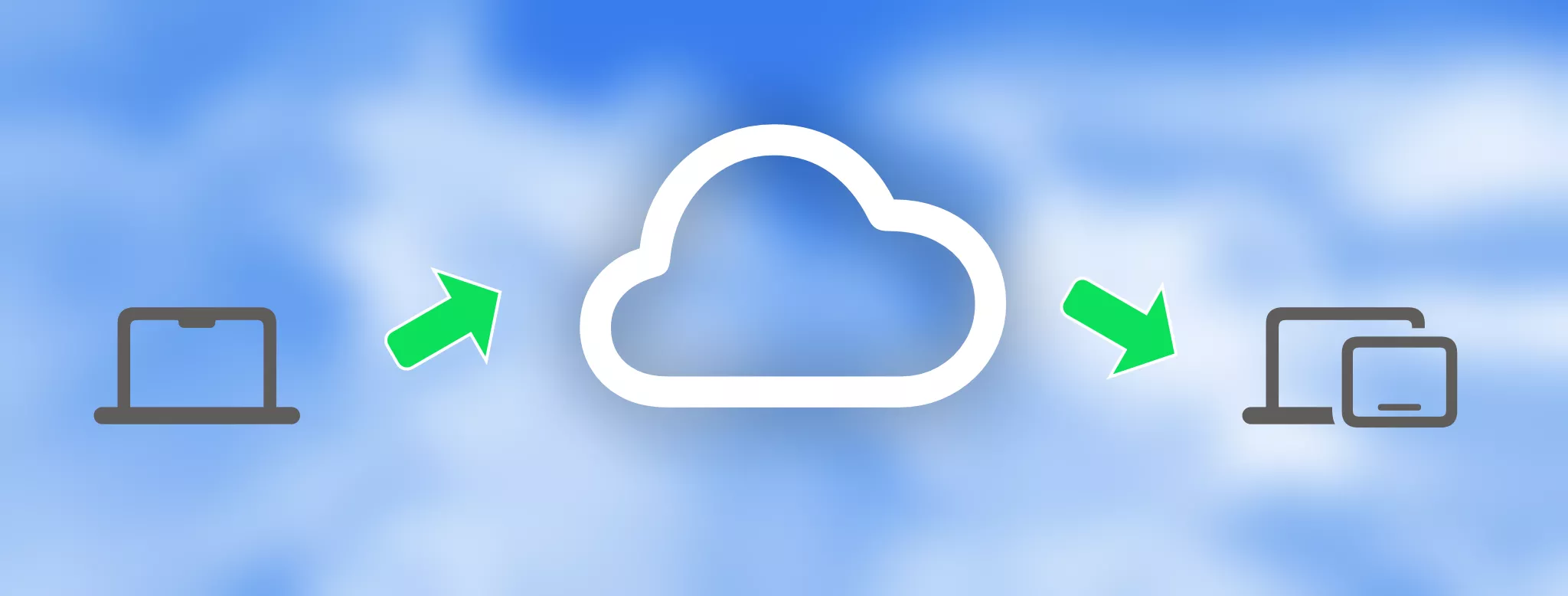
Please note that CloudKit synchronization is coordinated by the iCloud system. While OrgChartX initiates and participates in the sync process, the app itself has no direct control over the timing or specific mechanics of how data is uploaded and downloaded. This means that the sync completion time can vary and may take anywhere from seconds to a longer duration, depending on various factors beyond the app’s control, such as the network conditions, device workload and the mechanism of the iCloud System.
Check the Sync Status
OrgChartX provides a function to help you check the sync status, including the account, uploading and downloading status. Please go to “Sync Status” in the welcome window.
-
Check Account Status
On all the devices. If the account is not ready, please check step 1 again. -
View Upload Status
On the device you have made updates, check if all the updates have been uploaded to iCloud server. -
View Download Status
Then check on other devices if all the updates have been downloaded.
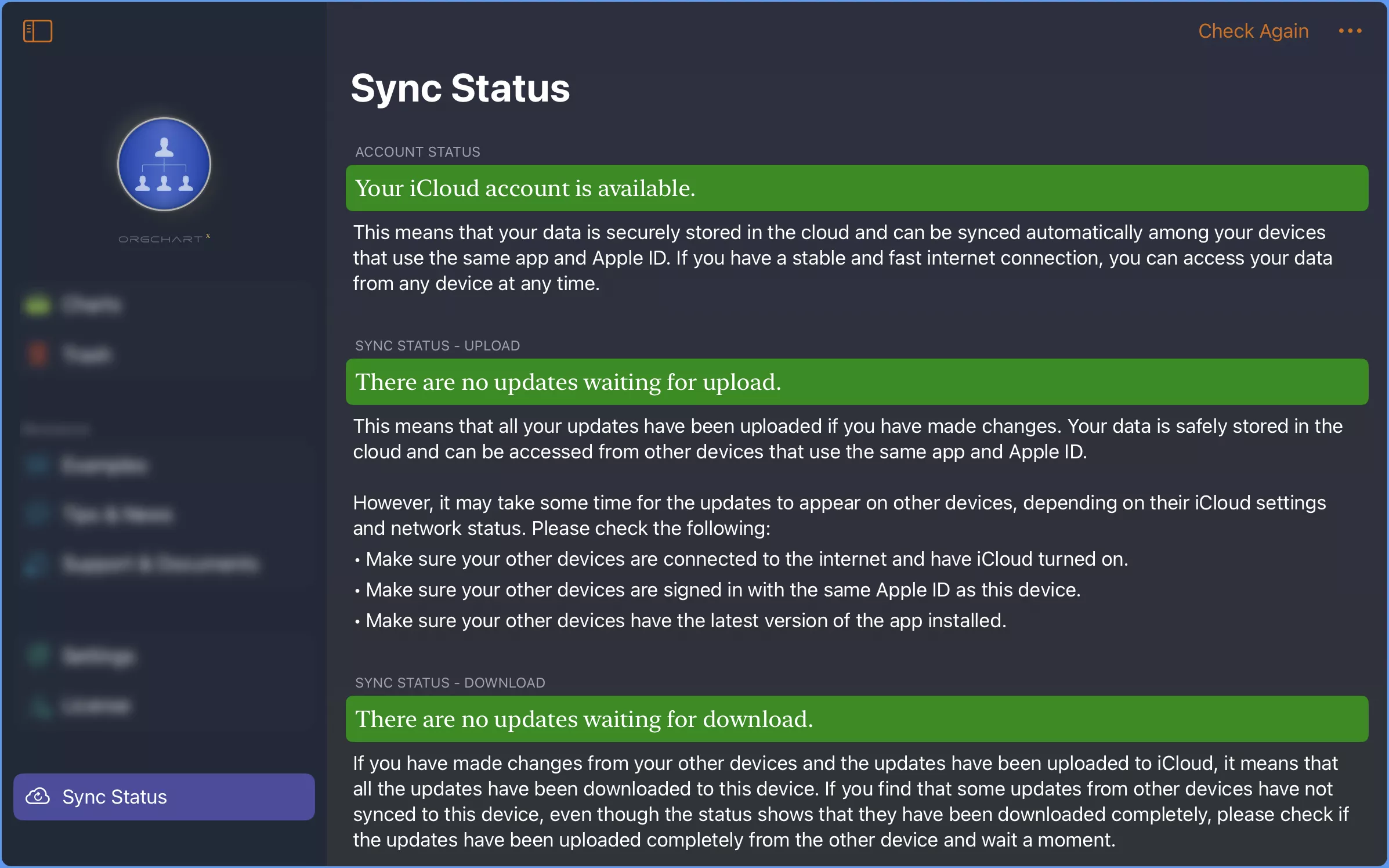
If either upload or download status shows a warning, try checking the details and suggestions the app provides.
Generally, the sync may take seconds to minutes to complete if the account is set up correctly and the network is stable. However, the sync is coordinated by the iCloud system, and when the sync happens is up to the environment and the systems. The app has no way to directly control it. That means the sync may take much longer time.
Verify your iCloud Settings
We are also the users of iCloud, following are some of our experiences that works for most of the iCloud problems we meet before.
- No matter what the problem is, some iCloud issues can be fixed just by restarting your mobile device.
- Most of the time, if restarting does not work, resetting your Apple ID helps.
If you have account issues, or you find that the uploading or downloading does not complete as expected, here are some steps we recommend you to try to solve the setting problems.
1. Restart your devices
2. Ensure that iCloud is enabled for OrgChartX app.
-
Turn on iCloud: Follow Apple's guide on how to sign in to iCloud on all your devices to set up iCloud.
-
Enable OrgChartX to access iCloud: Refer to Apple's guide on how to change which apps sync and store data with iCloud to grant OrgChartX the necessary iCloud access permissions.
The process for turning on iCloud and granting OrgChartX access on VisionPro is similar to that on iOS devices.
3. Ensure that you use the same iCloud account on all devices.
Open the Settings app (iOS) or "System Preferences (Mac) > Apple ID > iCloud", and verify that the same username is shown on each device.
4. On iPhone, ensure that iCloud can use cellular data.
If you're using cellular data, see if iCloud and Notability have permission to use cellular data.
On iOS, go to "Settings > Cellular" and make sure Notability and iCloud Drive are enabled.
5. Ensure that iCloud Syncing is behaving properly.
Put a test file in iCloud Drive either through the Finder on your Mac or with the Files app on your iPad. Check to see if the file syncs to your other devices.
If your test file does not sync, please contact Apple through this site.
6. Update your iOS, iPadOS, macOS and visionOS version.
7. Airdrop a test file between your devices.
Airdropping while you're logged into the same iCloud account on all devices may nudge iCloud Syncing into order.
8. Ensure that your iCloud account isn't low on space.
If your iCloud account is low on storage space, freeing up space may help.
iOS: In Settings, go to "iCloud" and see the value on the Storage button. Mac: In System Preferences, click "Apple ID > iCloud" and see the value at the bottom of the screen. visionOS: In Settings, go to "iCloud" and see the value on the Storage button.
9. Ensure that your device isn't low on space.
If your device is low on storage space, iCloud may not be able to download notes. Freeing up space on may help.
iOS: Go to "Settings > General > iPad Storage". Mac: In your Mac's menu bar, click " > About This Mac > Storage". Vision Pro: Go to "Settings > General > iPad Storage".
10. Ensure that your device isn't low on battery.
Low Power Mode disables syncing to extend battery life. If your device is low on battery, charge it until it is out of Low Power Mode.
11. Turn iCloud off and on in OrgChartX.
Turn iCloud off, close OrgChartX, restart the device, restart OrgChartX, and turn iCloud back on.
12. Check if syncing is prohibited.
If your device is managed by an organization like a business or an educational institution, iCloud Syncing might not be allowed. To check, go to "Settings > General" If there is a "Profiles" button, tap it and look for a policy that says "Documents in the cloud not allowed".
13. Turn off iCloud Private Relay.
14. Log out of and back into iCloud.
Only try this if the ideas above haven't helped and please make sure you have Auto-Backup enabled first.
- Log out of your iCloud account on all devices.
- iOS: In Settings, go to iCloud and tap "Sign Out".
- Mac: In System Preferences > Apple ID, click "iCloud" and click "Sign Out".
- Vision Pro:
- Restart all devices.
- Log in to your iCloud account on all devices.
- iOS: In Settings, go to "iCloud" and sign in.
- Mac: In System Preferences > Apple ID, click "iCloud" and sign in.
- Vision Pro:
- Turn iCloud on in OrgChartX on all devices.
15. Contact Apple.
We would love to fix all issues with iCloud, but third-party developers have limited control over iCloud. If the ideas above did not help, please contact Apple through this site.
Usually, the iCloud service works very well. However, there are many possible reasons why the iCloud may not work as expected, and we cannot list all the possible causes and solutions here. We recommend you to search for other solutions if you find that the sync cannot complete in a reasonable time period or the account is not available.
Remember, timely updates, a stable internet connection, and using the built-in OrgChartX sync tools can greatly improve your CloudKit sync experience. If you encounter issues, don’t hesitate to use the resources provided for help.
Restore from iCloud
If you find that the data on different devices are different, and the sync issue persists, you can refresh your organizational charts on the devices from the iCloud server to make all the devices synced with the iCloud. What OrgChartX does is to delete the data on the devices and re-download all the organizational charts from the iCloud server, so all the devices will have the same data as the data on the iCloud. If your updates on some devices have not finished uploading to the server, you have a risk of losing data. We strongly recommend you to check the details of the guide to Restore from iCloud before taking actions.
If your updates on some devices have not finished uploading, you have a risk of losing data. Please check the details about Restore from iCloud before taking actions.