OrgChartX Sync-Fehlerbehebung
OrgChartX ermöglicht Ihnen die Synchronisierung Ihrer Organigramme über Ihre Geräte mit CloudKit. Diese praktische Funktion kann manchmal jedoch Probleme bereiten. Dieser Leitfaden hilft Ihnen, gängige CloudKit-Sync-Probleme in OrgChartX zu identifizieren und zu lösen.
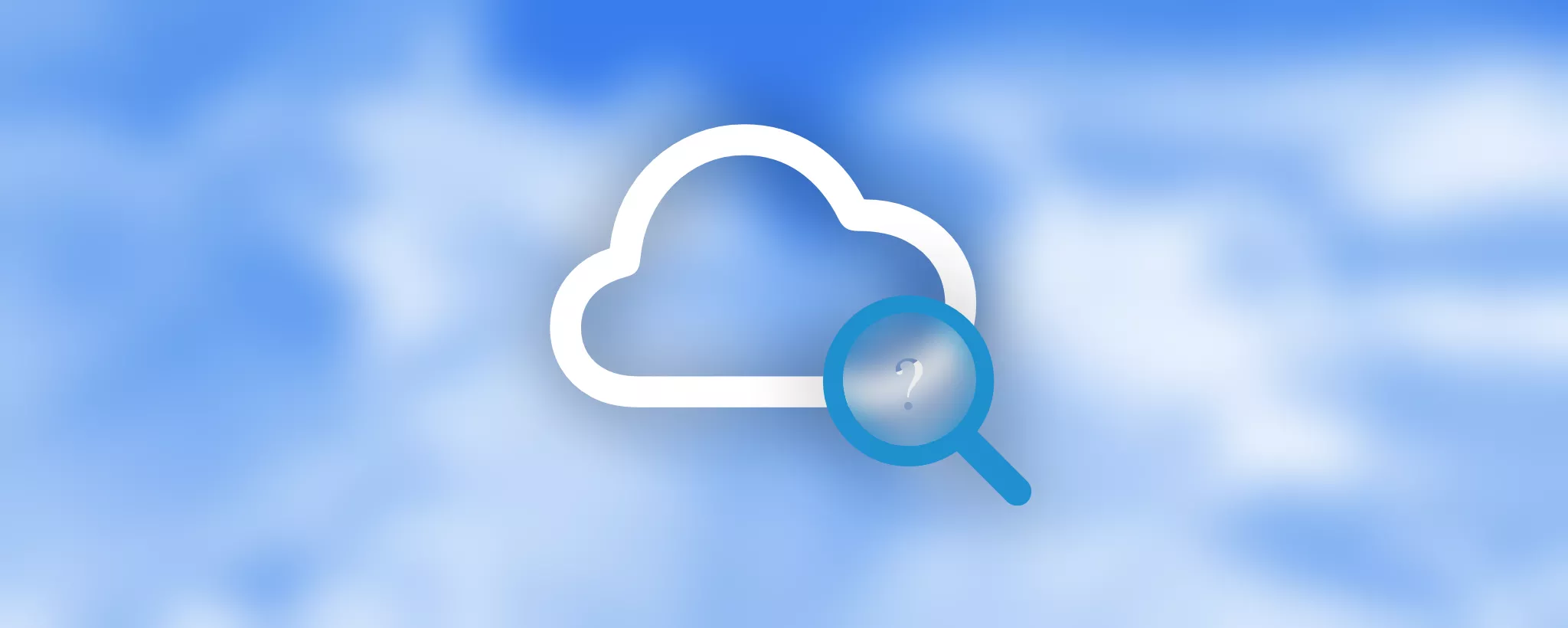
Voraussetzungen für eine erfolgreiche Synchronisation
Um sicherzustellen, dass Ihre Diagramme richtig synchronisiert werden, müssen die folgenden Grundbedingungen erfüllt sein:
- Konto: Alle Geräte müssen mit demselben iCloud-Konto über eine gültige Apple-ID angemeldet sein.
- iCloud-Speicher: Sie müssen genügend freien iCloud-Speicherplatz haben, um Ihre OrgChartX-Daten zu speichern. Ihre Diagramme und alle Aktualisierungen zählen zu Ihrem gesamten iCloud-Speicherplatz, stellen Sie also sicher, dass Sie genügend Platz zur Verfügung haben.
- Netzwerk: Alle Geräte müssen eine stabile Internetverbindung haben. Wi-Fi wird für optimale Leistung empfohlen.
- OrgChartX-Version: Alle Geräte müssen die neueste Version von OrgChartX installiert haben. Veraltete Versionen können inkompatible Sync-Protokolle haben.
Was bedeutet "Synchronisation abgeschlossen"?
Um Ihre Aktualisierungen auf anderen Geräten zu sehen, müssen die App und das iCloud-System die Synchronisation abschließen.
- Alle Änderungen, die Sie auf einem Gerät vorgenommen haben, wurden auf den CloudKit-Server hochgeladen.
- Alle anderen Geräte, die mit Ihrem iCloud-Konto angemeldet sind, haben diese Änderungen heruntergeladen und angewendet.
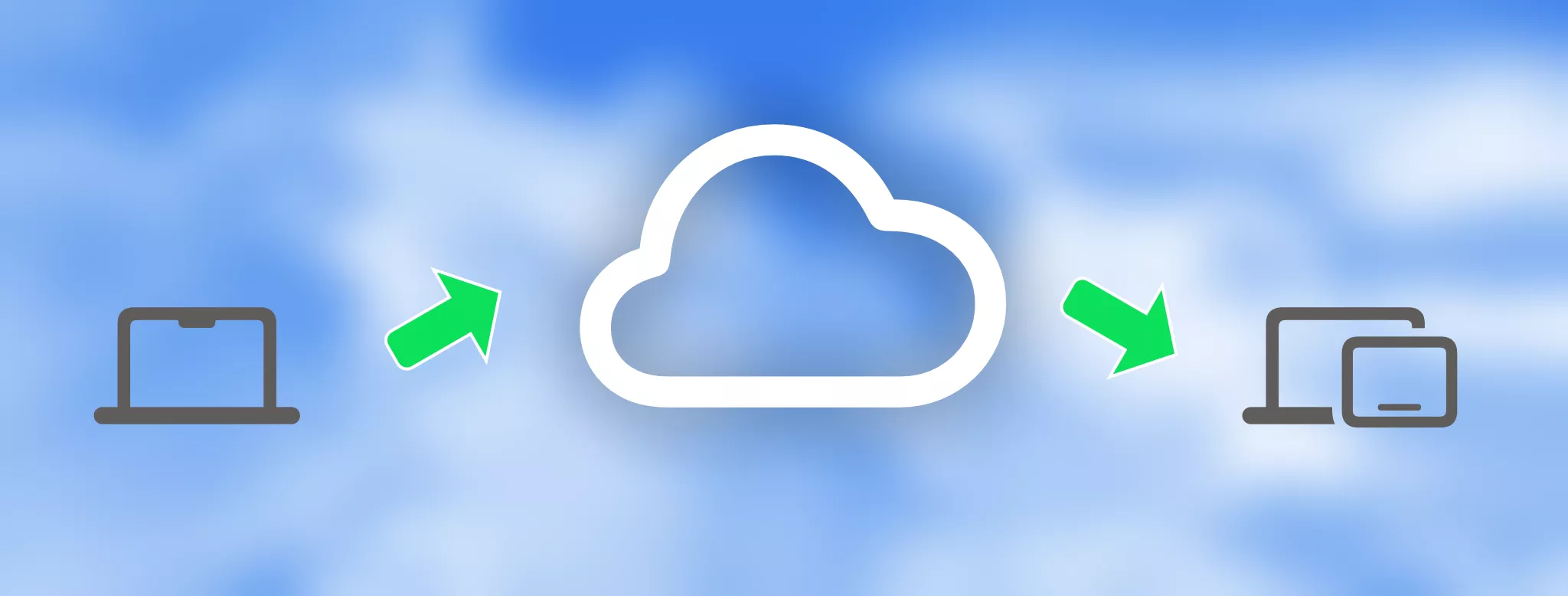
Bitte beachten Sie, dass die CloudKit-Synchronisation vom iCloud-System koordiniert wird. Während OrgChartX den Sync-Prozess initiiert und daran teilnimmt, hat die App selbst keine direkte Kontrolle über das Timing oder die spezifischen Mechanismen, wie Daten hoch- und heruntergeladen werden. Das bedeutet, dass die Dauer der Synchronisation variieren kann und je nach verschiedenen Faktoren, die außerhalb der Kontrolle der App liegen, wie Netzwerkbedingungen, Geräteauslastung und dem Mechanismus des iCloud-Systems, von Sekunden bis länger dauern kann.
Überprüfung des Sync-Status
OrgChartX bietet eine Funktion, um Ihnen zu helfen, den Sync-Status zu überprüfen, einschließlich des Kontos, des Hochladens und Herunterladens. Bitte gehen Sie im Willkommensfenster zu „Sync-Status“.
-
Kontostatus überprüfen
Auf allen Geräten. Wenn das Konto nicht bereit ist, überprüfen Sie Schritt 1 erneut. -
Upload-Status anzeigen
Auf dem Gerät, auf dem Sie Updates vorgenommen haben, überprüfen Sie, ob alle Updates auf den iCloud-Server hochgeladen wurden. -
Download-Status anzeigen
Überprüfen Sie dann auf anderen Geräten, ob alle Updates heruntergeladen wurden.
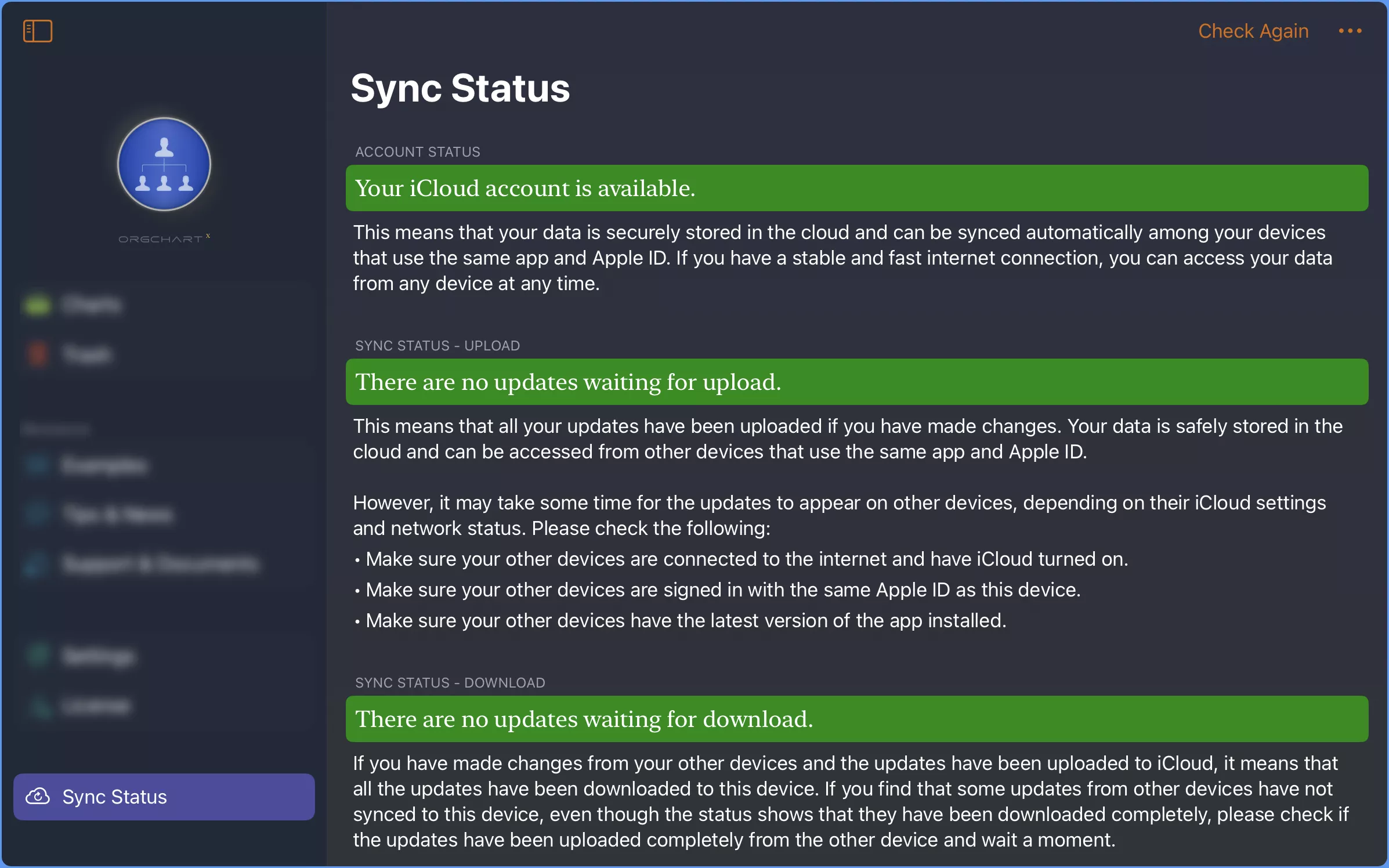
Wenn der Upload- oder Download-Status eine Warnung anzeigt, versuchen Sie, die Details und Vorschläge der App zu überprüfen.
Generell kann die Synchronisation, wenn das Konto korrekt eingerichtet ist und das Netzwerk stabil ist, von Sekunden bis zu Minuten dauern. Die Synchronisation wird jedoch vom iCloud-System koordiniert, und wann die Synchronisation erfolgt, hängt von der Umgebung und den Systemen ab. Die App hat keine Möglichkeit, dies direkt zu steuern. Das bedeutet, dass die Synchronisation viel länger dauern kann.
Überprüfung Ihrer iCloud-Einstellungen
Wir sind auch Nutzer von iCloud; hier sind einige unserer Erfahrungen, die für die meisten iCloud-Probleme, die wir bisher hatten, funktionieren.
- Unabhängig vom Problem können einige iCloud-Probleme einfach durch NeustartenIhres mobilen Geräts behoben werden.
- Meistens, wenn ein Neustart nicht funktioniert, hilft das Zurücksetzen Ihrer Apple-ID.
Wenn Sie Kontoprobleme haben oder feststellen, dass das Hoch- oder Herunterladen nicht wie erwartet abgeschlossen wird, empfehlen wir Ihnen, die folgenden Schritte zu versuchen, um die Probleme mit den Einstellungen zu lösen.
1. Starten Sie Ihre Geräte neu
2. Stellen Sie sicher, dass iCloud für die OrgChartX-App aktiviert ist.
-
iCloud aktivieren: Folgen Sie Apples Anleitung wie Sie sich bei iCloud auf all Ihren Geräten anmelden, um iCloud einzurichten.
-
OrgChartX den Zugriff auf iCloud erlauben: Sehen Sie in Apples Anleitung nach, wie Sie ändern, welche Apps mit iCloud synchronisieren und Daten speichern, um OrgChartX die notwendigen iCloud-Zugriffsberechtigungen zu erteilen.
Der Prozess zum Aktivieren von iCloud und zum Gewähren des Zugriffs für OrgChartX auf VisionPro ist ähnlich wie bei iOS-Geräten.
3. Stellen Sie sicher, dass Sie dasselbe iCloud-Konto auf allen Geräten verwenden.
Öffnen Sie die Einstellungen-App (iOS) oder "Systemeinstellungen (Mac) > Apple-ID > iCloud" und überprüfen Sie, ob derselbe Benutzername auf jedem Gerät angezeigt wird.
4. Auf dem iPhone stellen Sie sicher, dass iCloud mobile Daten nutzen kann.
Wenn Sie mobile Daten nutzen, überprüfen Sie, ob iCloud und OrgChartX die Erlaubnis haben, mobile Daten zu nutzen.
Unter iOS gehen Sie zu "Einstellungen > Mobilfunk" und stellen Sie sicher, dass OrgChartX und iCloud Drive aktiviert sind.
5. Stellen Sie sicher, dass die iCloud-Synchronisation ordnungsgemäß funktioniert.
Legen Sie eine Testdatei in iCloud Drive ab, entweder über den Finder auf Ihrem Mac oder mit der Dateien-App auf Ihrem iPad. Überprüfen Sie, ob die Datei mit Ihren anderen Geräten synchronisiert wird.
Wenn Ihre Testdatei nicht synchronisiert wird, kontaktieren Sie bitte Apple über diese Seite.
6. Aktualisieren Sie Ihre iOS-, iPadOS-, macOS- und VisionOS-Version.
7. Airdropen Sie eine Testdatei zwischen Ihren Geräten.
Das Airdropen, während Sie auf allen Geräten in dasselbe iCloud-Konto eingeloggt sind, kann die iCloud-Synchronisation möglicherweise in Gang bringen.
8. Stellen Sie sicher, dass Ihrem iCloud-Konto nicht der Speicherplatz ausgeht.
Wenn Ihrem iCloud-Konto der Speicherplatz ausgeht, kann das Freigeben von Speicherplatz helfen.
iOS: In den Einstellungen gehen Sie zu "iCloud" und sehen Sie den Wert auf dem Speicher-Button. Mac: In den Systemeinstellungen klicken Sie auf "Apple-ID > iCloud" und sehen Sie den Wert am unteren Bildschirmrand. VisionOS: In den Einstellungen gehen Sie zu "iCloud" und sehen Sie den Wert auf dem Speicher-Button.
9. Stellen Sie sicher, dass Ihrem Gerät nicht der Speicherplatz ausgeht.
Wenn Ihrem Gerät der Speicherplatz ausgeht, kann iCloud möglicherweise keine Diagramme herunterladen. Das Freigeben von Speicherplatz auf Ihrem Gerät kann helfen.
iOS: Gehen Sie zu "Einstellungen > Allgemein > iPhone-Speicher". Mac: In der Menüleiste Ihres Macs klicken Sie auf " > Über diesen Mac > Speicher". Vision Pro: Gehen Sie zu "Einstellungen > Allgemein > iPad-Speicher".
10. Stellen Sie sicher, dass Ihr Gerät nicht wenig Akku hat.
Der Energiesparmodus deaktiviert die Synchronisierung, um die Akkulaufzeit zu verlängern. Wenn Ihr Gerät wenig Akku hat, laden Sie es auf, bis es nicht mehr im Energiesparmodus ist.
11. Schalten Sie iCloud in OrgChartX aus und wieder ein.
Schalten Sie iCloud aus, schließen Sie OrgChartX, starten Sie das Gerät neu, starten Sie OrgChartX erneut und schalten Sie iCloud wieder ein.
12. Überprüfen Sie, ob die Synchronisierung untersagt ist.
Wenn Ihr Gerät von einer Organisation wie einem Unternehmen oder einer Bildungseinrichtung verwaltet wird, ist möglicherweise keine iCloud-Synchronisierung erlaubt. Um dies zu überprüfen, gehen Sie zu "Einstellungen > Allgemein". Wenn es einen Button "Profile" gibt, tippen Sie darauf und suchen Sie nach einer Richtlinie, die besagt "Dokumente in der Cloud nicht erlaubt".
13. iCloud Private Relay ausschalten.
14. Loggen Sie sich aus iCloud aus und wieder ein.
Versuchen Sie dies nur, wenn die oben genannten Ideen nicht geholfen haben, und stellen Sie bitte sicher, dass Sie zuerst die Auto-Backup-Funktion aktiviert haben.
- Loggen Sie sich auf allen Geräten aus Ihrem iCloud-Konto aus.
- iOS: In den Einstellungen gehen Sie zu iCloud und tippen Sie auf "Abmelden".
- Mac: In den Systemeinstellungen > Apple-ID klicken Sie auf "iCloud" und dann auf "Abmelden".
- Vision Pro:
- Starten Sie alle Geräte neu.
- Loggen Sie sich auf allen Geräten in Ihr iCloud-Konto ein.
- iOS: In den Einstellungen gehen Sie zu "iCloud" und melden sich an.
- Mac: In den Systemeinstellungen > Apple-ID klicken Sie auf "iCloud" und melden sich an.
- Vision Pro:
- Schalten Sie iCloud in OrgChartX auf allen Geräten ein.
15. Kontaktieren Sie Apple.
Wir würden gerne alle Probleme mit iCloud beheben, aber Drittanbieter-Entwickler haben nur begrenzte Kontrolle über iCloud. Wenn die oben genannten Ideen nicht geholfen haben, kontaktieren Sie bitte Apple über diese Seite.
Normalerweise funktioniert der iCloud-Dienst sehr gut. Es gibt jedoch viele mögliche Gründe, warum iCloud nicht wie erwartet funktioniert, und wir können hier nicht alle möglichen Ursachen und Lösungen auflisten. Wir empfehlen Ihnen, nach anderen Lösungen zu suchen, wenn Sie feststellen, dass die Synchronisierung nicht in einer angemessenen Zeit abgeschlossen wird oder das Konto nicht verfügbar ist.
Denken Sie daran, dass zeitnahe Updates, eine stabile Internetverbindung und die Verwendung der integrierten OrgChartX-Sync-Tools Ihre CloudKit-Sync-Erfahrung erheblich verbessern können. Wenn Probleme auftreten, zögern Sie nicht, die bereitgestellten Ressourcen zur Hilfe zu nutzen.
Wiederherstellung von iCloud
Wenn Sie feststellen, dass die Daten auf verschiedenen Geräten unterschiedlich sind und das Synchronisationsproblem weiterhin besteht, können Sie Ihre Organigramme auf den Geräten vom iCloud-Server aktualisieren, um alle Geräte mit iCloud zu synchronisieren. Was OrgChartX tut, ist, die Daten auf den Geräten zu löschen und alle Organigramme vom iCloud-Server neu herunterzuladen, sodass alle Geräte dieselben Daten wie die Daten auf iCloud haben. Wenn Ihre Updates auf einigen Geräten noch nicht auf den Server hochgeladen wurden, besteht die Gefahr eines Datenverlusts. Wir empfehlen dringend, die Details des Leitfadens zur Wiederherstellung von iCloud zu überprüfen, bevor Sie Maßnahmen ergreifen.
Wenn Ihre Updates auf einigen Geräten noch nicht hochgeladen wurden, besteht das Risiko eines Datenverlusts. Bitte überprüfen Sie die Details zur Wiederherstellung von iCloud, bevor Sie Maßnahmen ergreifen.