OrgChartX 同期トラブルシューティングガイド
OrgChartX は、CloudKit を使用してデバイス間で組織図を同期させる便利な機能を提供しています。しかし、時には問題が発生することもあります。このガイドでは、OrgChartX でよくある CloudKit 同期の問題を特定し、解決するためのヘルプを提供します。
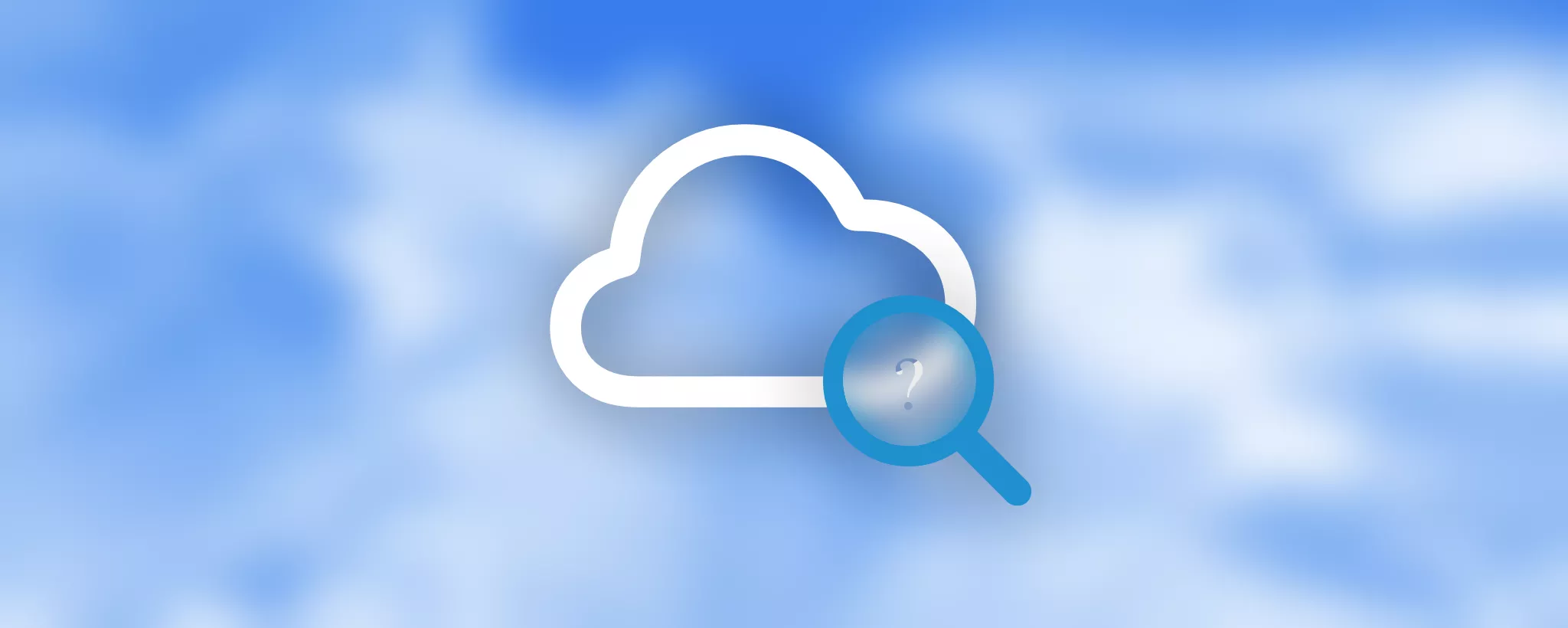
成功的な同期のための条件
チャートが正しく同期されるようにするためには、以下の基本条件を満たす必要があります:
- アカウント:すべてのデバイスで同じ iCloud アカウントに有効な Apple ID でサインインしていること。
- iCloud ストレージ:OrgChartX データを保存するための十分な空き iCloud ストレージスペースがあること。チャートとその更新は全体の iCloud ストレージ使用量に計算されるため、十分なスペースがあることを確認してください。
- ネットワーク:すべてのデバイスに安定したインターネット接続があること。最適なパフォーマンスのために Wi-Fi 接�続が推奨されます。
- OrgChartX バージョン:すべてのデバイスに最新バージョンの OrgChartX がインストールされていること。古いバージョンは同期プロトコルが互換性がない可能性があります。
「同期完了」とは何を意味するのか?
他のデバイスで更新を見るためには、アプリと iCloud システムが同期を完了させる必要があります。
- あなたが一台のデバイスで行ったすべての変更が CloudKit サーバーにアップロードされた こと。
- iCloud アカウントにサインインしている他のすべてのデバイスがそれらの変更を ダウンロードして適用した こと。
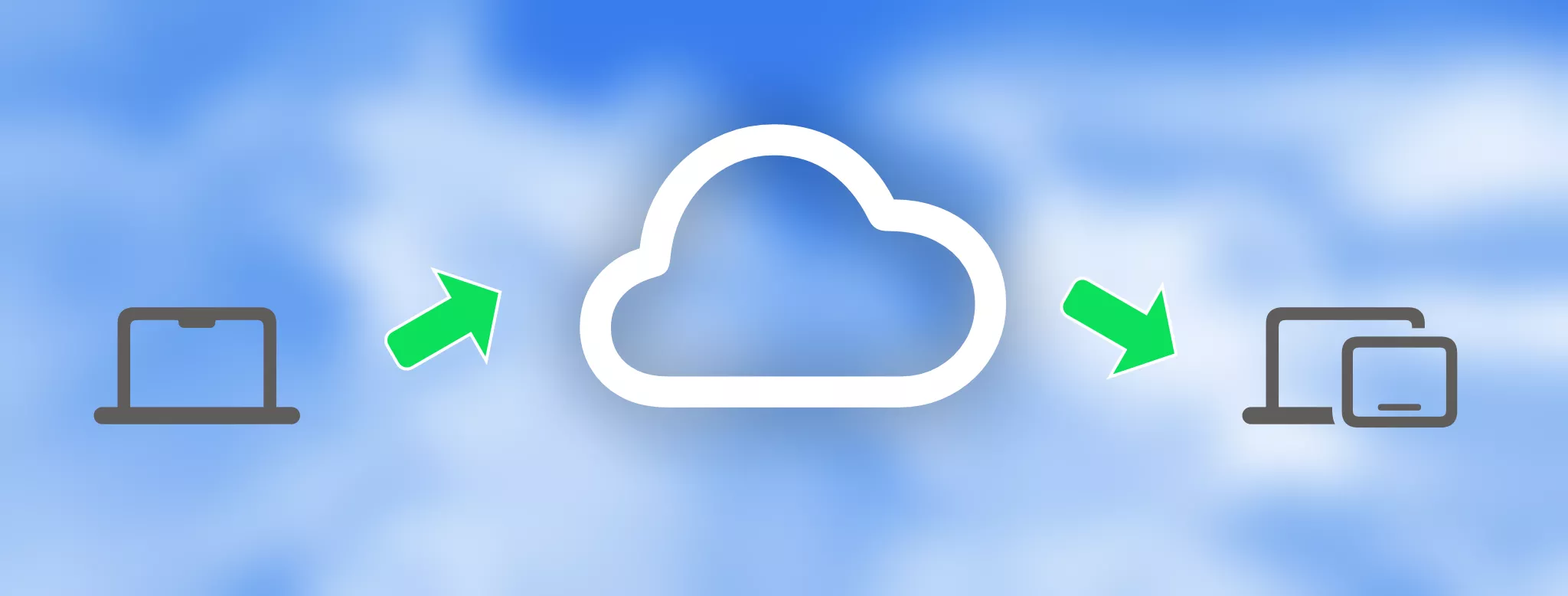
CloudKit の同期は iCloud システムによって調整されることに注意してください。OrgChartX は同期プロセスを開始し、参加しますが、データのアップロードやダウンロードのタイミングや具体的なメカニズムについては直接制御できません。これは、同期完了時間がネットワーク状況、デバイスの負荷、iCloud システムの仕組みなど、アプリの制御を超えたさまざまな要因によって秒からより長い時間がかかる可能性があることを意味します。
同期状態の確認
OrgChartX は、アカウント、アップロード、ダウンロード状態を含む同期状態を確認する機能を提供しています。ウェルカムウィンドウで「同期状態」に進んでください。
-
アカウント状態の確認
すべてのデバイスで。アカウントが準備できていない場合は、再度ステップ 1 を確認してください。 -
アップロード状態の表示
更新を行ったデバイスで、すべての更新が iCloud サーバーにアップロードされたかどうかを確認してください。 -
ダウンロード状態の表示
それから他のデバイスで、すべての更新がダウンロードされたかどうかを確認してください。
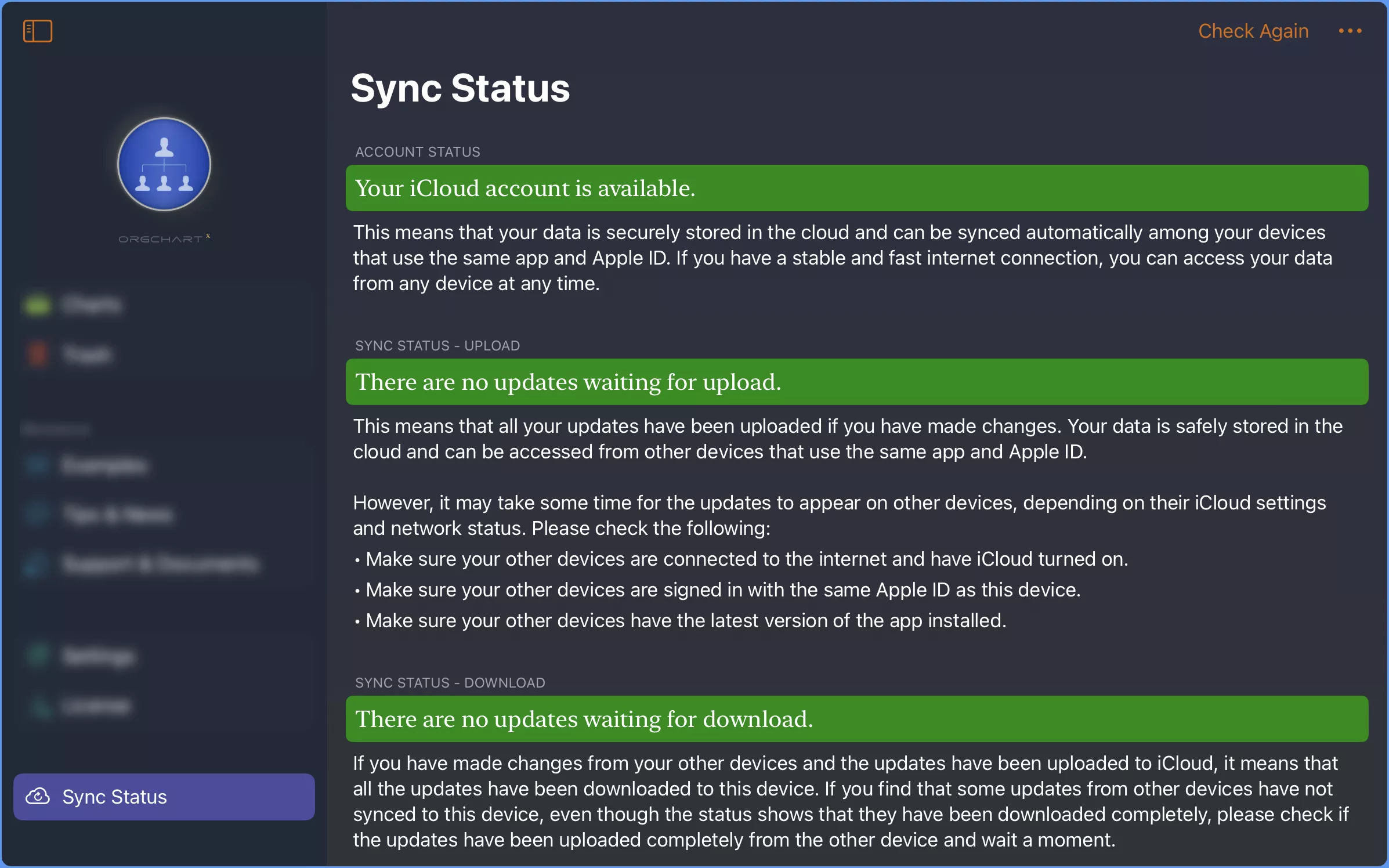
アップロードまたはダウンロード状態に警告が表示される場合は、アプリが提供する詳細と提案を確認してみてください。
一般に、アカウントが正しく設定され、ネットワークが安定していれば、同期は数秒から数分で完了する可能性があります。しかし、同期は iCloud システムによって調整され、同期が行われるタイミングは環境とシステムに依存します。アプリは直接制御する方法がありません。これは、同期にはるかに長い時間がかかる可能性があることを意味します。
iCloud 設定の確認
私たちも iCloud のユーザーであり、以前に遭遇したほとんどの iCloud 問題を解決するための経験がいくつかあります。
- 問題が何であれ、一部の iCloud 問題はモバイルデバイスを再起動するだけで修正できます。
- ほとんどの場合、再起動しても効果がない場合は、Apple ID をリセットすると役立ちます。
アカウントに問題がある場合、またはアップロードやダウンロードが期待どおりに完了しない場合は、設定の問題を解決するために試してみることをお勧めします。
1. デバイスの再起動
2. OrgChartX アプリで iCloud が有効になっていることを確認します。
-
iCloud をオンにする: iCloud をすべてのデバイスでサインインする方法については、Apple のガイドに従って iCloud を設定します。
-
OrgChartX が iCloud にアクセスできるようにする: iCloud で同期およびデータを保存するアプリを変更する方法については、Apple のガイドを参照して、OrgChartX に必要な iCloud アクセス許可を与えます。
VisionPro で iCloud をオンにするプロセスと OrgChartX へのアクセス許可を与えるプロセスは、iOS デバイスと同様です。
3. すべてのデバイスで同じ iCloud アカウントを使用していることを確認します。
iOS の「設定」アプリまたは「システム環境設定 (Mac) > Apple ID > iCloud」を開き、各デバイスに同じユーザーネームが表示されていることを確認します。
4. iPhone で iCloud がセルラーデータを使用できるようにします。
セルラーデータを使用している場合は、iCloud と Notability が�セルラーデータを使用できるように許可されているかど
うかを確認してください。
iOS では、「設定 > セルラー」に移動し、Notability と iCloud ドライブが有効になっていることを確認してください。
5. iCloud 同期が正常に動作していることを確認します。
Mac の Finder または iPad のファイルアプリを使用して iCloud ドライブにテストファイルを置き、そのファイルが他のデバイスに同期されるかどうかを確認してください。
テストファイルが同期されない場合は、Apple に このサイトを通じて 連絡してください。
6. iOS、iPadOS、macOS、および visionOS のバージョンを更新します。
7. デバイス間でテストファイルを AirDrop します。
すべてのデバイスで同じ iCloud アカウントにログインしている間に AirDrop を使用すると、iCloud 同期が順調に進むことがあります。
8. iCloud アカウントの空き容量が少なくなっていないことを確認します。
iCloud アカウントのストレージスペースが不足している場合は、スペースを空けることで問題が解決する場合があります。
iOS:「設定」で「iCloud」に移動し、「ストレージ」ボタンの値を確認します。 Mac:「システム環境設定」で「Apple ID > iCloud」をクリックし、画面の下部に表示される値を確認します。 visionOS:「設定」で「iCloud」に移動し、「ストレージ」ボタンの値を確認します。
9. デバイスの空き容量が不足していないことを確認します。
デバイスのストレージスペースが不足している場合は、iCloud がメモをダウンロードできない可能性があります。スペースを空けることで問題が解決する場合があります。
iOS:「設定 > 一般 > iPad ストレージ」に移動します。 Mac:Mac のメニューバーで「 > この Mac について > ストレージ」をクリックします。 Vision Pro:「設定 > 一般 > iPad ストレージ」に移動します。
10. デバイスのバッテリーが少なくなっていないことを確認します。
省電力モードでは、バッテリー寿命を延ばすために同期が無効になります。デバイスのバッテリーが少ない場合は、低電力モードが解除されるまで充電してください。
11. OrgChartX で iCloud をオフにしてからオンにします。
iCloud をオフにして、OrgChartX を閉��じて、デバイスを再起動し、OrgChartX を再起動して、iCloud を再度オンにします。
12. 同期が禁止されているかどうかを確認します。
デバイスがビジネスや教育機関などの組織によって管理されている場合は、iCloud 同期が許可されていない可能性があります。確認するには、「設定 > 一般」に移動します。もし「プロファイル」ボタンがあれば、それをタップして「クラウド内のドキュメントが許可されていない」というポリシーがあるかどうかを確認してください。
13. iCloud プライベートリレーをオフにします。
14. iCloud からログアウトして再ログインします。
上記の方法で問題が解決しない場合は、最後の手段としてこれを試してみてください。ただし、最初にオートバックアップが有効になっていることを確認してください。
- すべてのデバイスで iCloud アカウントからログアウトします。
- iOS:設定で iCloud に移動し、「サインアウト」をタップします。
- Mac:システム環境設定 > Apple ID で「iCloud」をクリックし、「サインアウト」をクリックします。
- Vision Pro:
- すべてのデバイスを再起動します。
- すべてのデバイスで iCloud アカウントに再ログインします。
- iOS:設定で「iCloud」に移動し、サインインします。
- Mac:システム環境設定 > Apple ID で「iCloud」をクリックし、サインインします。
- Vision Pro:
- すべてのデバイスで OrgChartX の iCloud をオンにします。
15. Apple に連絡します。
iCloud に関連するすべての問題を解決したいと思いますが、サードパーティの開発者は iCloud に対して限定的な制御しか持てません。上記の方法で問題が解決しない場合は、Apple にこのサイトを通じて連絡してください。
通常、iCloud サービスは非常に良好に機能します。しかし、iCloud が期待どおりに機能しない可能性がある理由は多岐にわたり、ここにすべての可能性と解決策を挙げることはできません。同期が合理的な時間内に完了しない場合やアカウントが利用できない場合は、他の解決策を検索することをお勧めします。
タイムリーな更新、安定したインターネット接続、および組み込まれた OrgChartX 同期ツールの使用は、CloudKit 同期体験を大幅に向上させることができます。問題に遭遇した場合は、提供されたリソースを活用してサポートを求めてください。
iCloud からの復元
異なるデバイス上のデータが異なり、同期問題が続く場合は、iCloud サーバーからデバイス上の組織図をリフレッシュして、すべてのデバイスを iCloud と同期させることができます。OrgChartX が行うのは、デバイス上のデータを削除し、iCloud サーバーからすべての組織図を再ダウンロードすることで、すべてのデバイスが iCloud 上のデータと同じデータを持つようにすることです。サーバーにアップロードが完了していないデバイス上の更新がある場合は、データを失うリスクがあります。行動を起こす前に、iCloud からの復元に関するガイドの詳細を確認することを強くお勧めします。
いくつかのデバイスでの更新がまだサーバーにアップロードされていない場合、データを失うリスクがあります。行動を起こす前に、iCloud からの復元についての詳細を必ず確認してください。
これにより、OrgChartX の利用者は、iCloud から直接組織図を復元することで、すべてのデバイス間で一貫したデータを保持することが可能になります。しかし、このプロセスを実行する前に、重要なデータが失われないように、すべてのデバイスで最新の更新が iCloud に正しくアップロードされていることを確認してください。データ復元は、同期問題を解決し、データの整合性を保つための有効な手段ですが、慎重に進める必要があります。
OrgChartX と iCloud の同期を効果的に管理することで、組織図の更新と共有がスムーズに行われ、チームの効率性と連携が向上します。このガイドが提供する情報とヒントを活用して、あなたの OrgChartX 体験を最大限に活かしましょう。