Guide de Dépannage de la Synchronisation OrgChartX
OrgChartX vous permet de synchroniser vos organigrammes sur tous vos appareils grâce à la puissance de CloudKit. Bien que cette fonctionnalité soit pratique, il peut arriver que vous rencontriez des problèmes. Ce guide est là pour vous aider à identifier et à résoudre les problèmes courants de synchronisation CloudKit dans OrgChartX.
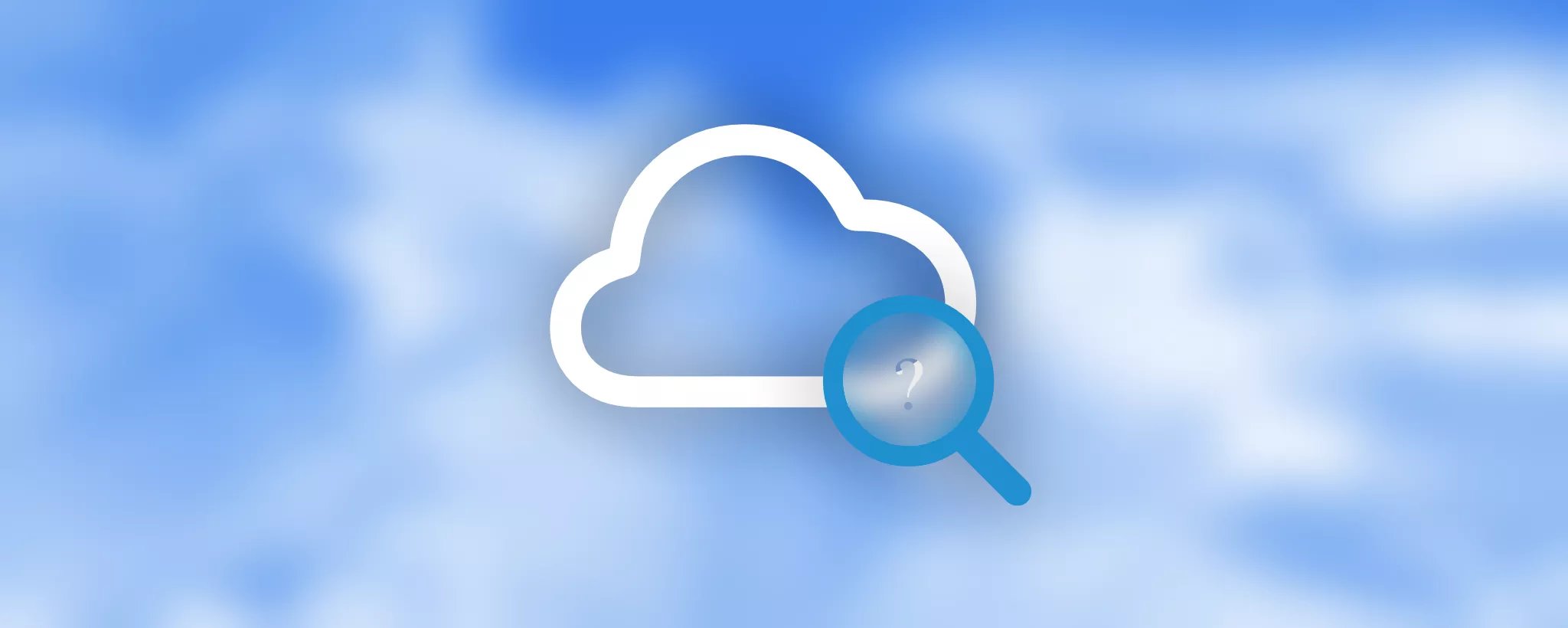
Conditions pour une Synchronisation Réussie
Pour garantir une synchronisation parfaite de vos organigrammes, quelques conditions de base doivent être remplies :
- Compte : Assurez-vous que tous les appareils sont connectés au même compte iCloud avec un identifiant Apple valide.
- Stockage iCloud : Vérifiez que vous disposez de suffisamment d'espace de stockage iCloud gratuit pour accueillir vos données OrgChartX. Vos organigrammes et toute mise à jour seront pris en compte dans votre utilisation globale du stockage iCloud, alors prévoyez suffisamment d'espace.
- Réseau : Une connexion Internet stable est essentielle sur tous les appareils. Le Wi-Fi est recommandé pour des performances optimales.
- Version d'OrgChartX : Veillez à ce que tous les appareils soient équipés de la dernière version d'OrgChartX, car les versions obsolètes peuvent présenter des protocoles de synchronisation incompatibles.
Que signifie "Synchronisation Terminée" ?
Pour que vos mises à jour apparaissent sur d'autres appareils, l'application et le système iCloud doivent terminer la synchronisation. Cela se déroule en deux étapes :
- Téléchargement sur le serveur CloudKit : Toutes les modifications que vous avez apportées sur un appareil sont téléchargées sur le serveur CloudKit.
- Téléchargement et application : Tous les autres appareils connectés à votre compte iCloud téléchargent et appliquent ces modifications.
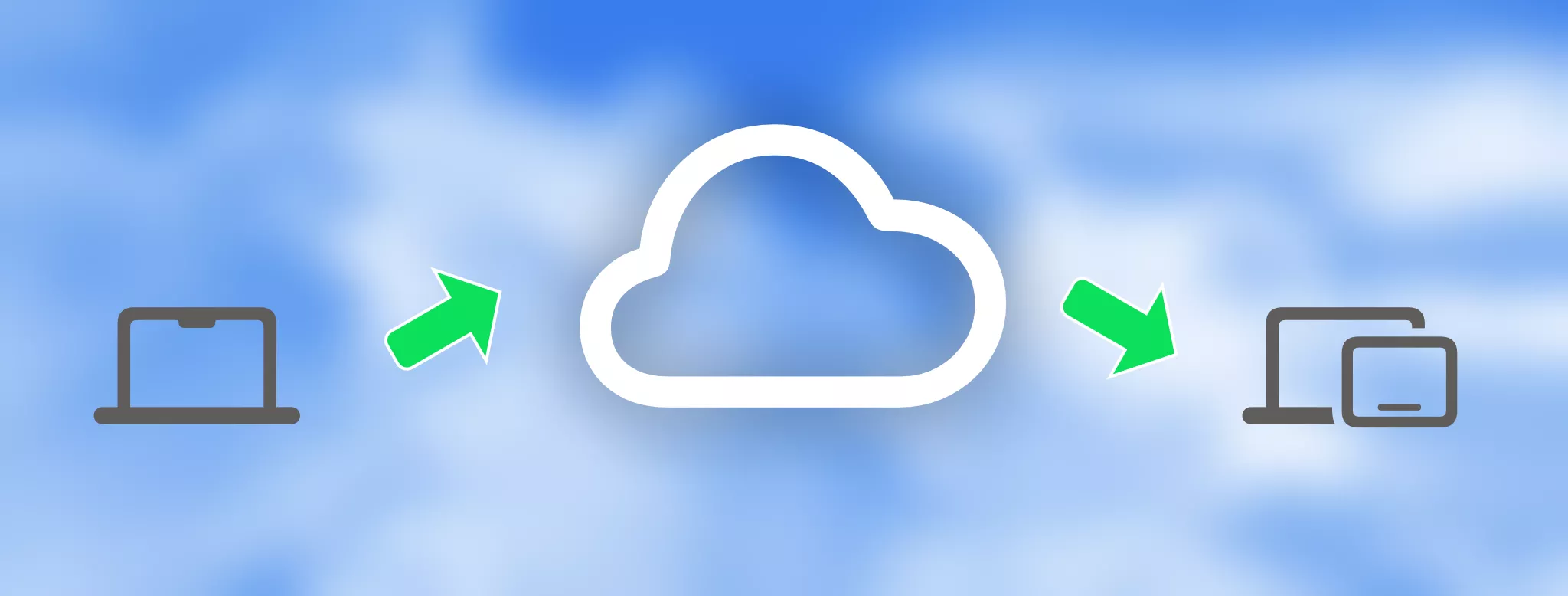
Il est important de noter que la synchronisation CloudKit est orchestrée par le système iCloud. Bien qu'OrgChartX initie et participe au processus de synchronisation, l'application elle-même n'a aucun contrôle direct sur le calendrier ou les mécanismes spécifiques de téléchargement et de mise à jour des données. Par conséquent, le temps de réalisation de la synchronisation peut varier, allant de quelques secondes à une durée plus longue, en fonction de divers facteurs indépendants de la volonté de l'application, tels que les conditions du réseau, la charge de travail de l'appareil et le mécanisme du système iCloud.
Vérifier l'État de la Synchronisation
OrgChartX propose une fonction pratique pour vérifier l'état de la synchronisation, y compris le compte, l'état de téléchargement et de mise à jour. Accédez à "État de la Synchronisation" dans la fenêtre d'accueil.
-
Vérifier l'État du Compte : Assurez-vous que le compte est prêt sur tous les appareils. Si ce n'est pas le cas, veuillez revoir l'étape 1.
-
Afficher l'État du Téléchargement : Sur l'appareil où vous avez effectué des mises à jour, vérifiez si toutes les mises à jour ont bien été téléchargées sur le serveur iCloud.
-
Afficher l'État de la Mise à Jour : Vérifiez ensuite si toutes les mises à jour ont été téléchargées sur les autres appareils.
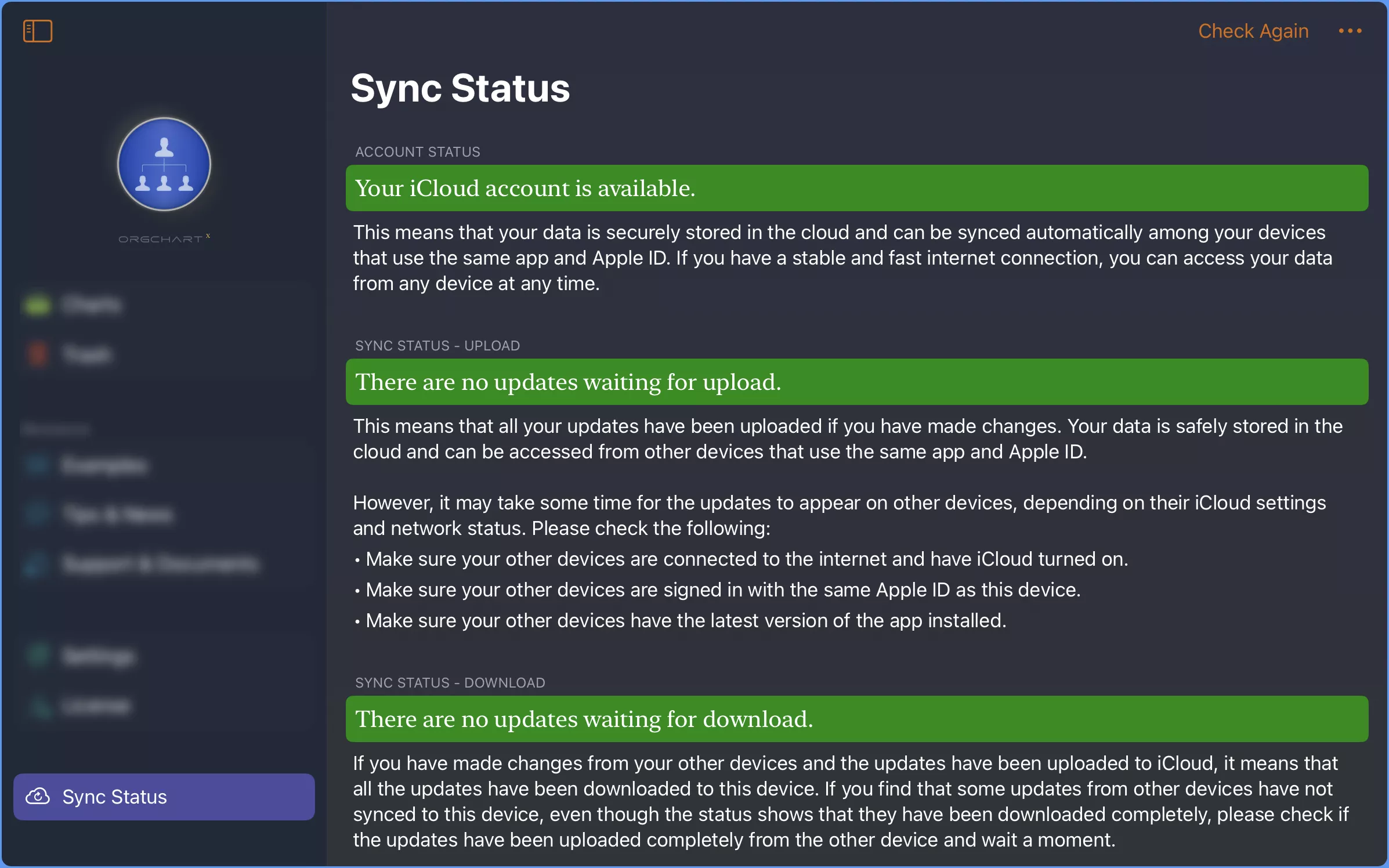
Si l'état de téléchargement ou de mise à jour affiche un avertissement, consultez les détails et les suggestions fournis par l'application.
En règle générale, la synchronisation peut prendre de quelques secondes à quelques minutes si le compte est correctement configuré et que le réseau est stable. Cependant, le moment où la synchronisation se produit dépend de l'environnement et des systèmes, car elle est coordonnée par le système iCloud. L'application n'a aucun moyen de la contrôler directement. Cela signifie que la synchronisation peut prendre beaucoup plus de temps.
Vérifiez vos Paramètres iCloud
En tant qu'utilisateurs d'iCloud nous-mêmes, voici quelques astuces qui ont fonctionné pour la plupart des problèmes iCloud que nous avons rencontrés :
- Quel que soit le problème, certains problèmes iCloud peuvent être résolus en redémarrant simplement votre appareil mobile.
- La plupart du temps, si le redémarrage ne fonctionne pas, la réinitialisation de votre identifiant Apple est souvent la solution.
Si vous rencontrez des problèmes de compte ou si vous constatez que le téléchargement ou la mise à jour ne se termine pas comme prévu, voici quelques étapes à suivre pour résoudre les problèmes de configuration.
1. Redémarrez vos appareils
2. Assurez-vous qu'iCloud est activé pour l'application OrgChartX.
-
Activer iCloud : Suivez le guide d'Apple sur comment se connecter à iCloud sur tous vos appareils pour configurer iCloud.
-
Autoriser OrgChartX à accéder à iCloud : Reportez-vous au guide d'Apple sur comment modifier les applications qui synchronisent et stockent les données avec iCloud pour accorder à OrgChartX les autorisations d'accès iCloud nécessaires.
Le processus d'activation d'iCloud et d'octroi d'accès à OrgChartX sur VisionPro est similaire à celui des appareils iOS.
3. Assurez-vous d'utiliser le même compte iCloud sur tous les appareils.
Ouvrez l'application Réglages (iOS) ou "Préférences Système (Mac) > Identifiant Apple > iCloud", et vérifiez que le même nom d'utilisateur est affiché sur chaque appareil.
4. Sur iPhone, assurez-vous qu'iCloud peut utiliser les données cellulaires.
Si vous utilisez des données cellulaires, vérifiez si iCloud et Notability sont autorisés à les utiliser.
Sur iOS, accédez à "Réglages > Cellulaire" et assurez-vous que Notability et iCloud Drive sont activés.
5. Assurez-vous que la Synchronisation iCloud fonctionne correctement.
Placez un fichier test dans iCloud Drive via le Finder sur votre Mac ou avec l'application Fichiers sur votre iPad. Vérifiez si le fichier se synchronise avec vos autres appareils.
Si votre fichier test ne se synchronise pas, veuillez contacter Apple via ce site.
6. Mettez à jour votre version iOS, iPadOS, macOS et visionOS.
7. Airdrop un fichier test entre vos appareils.
Le partage AirDrop pendant que vous êtes connecté au même compte iCloud sur tous les appareils peut remettre la Synchronisation iCloud en ordre.
8. Assurez-vous que votre compte iCloud ne manque pas d'espace.
Si votre compte iCloud manque d'espace de stockage, libérer de l'espace peut être la solution.
iOS : Dans les Réglages, accédez à "iCloud" et consultez la valeur sur le bouton Stockage. Mac : Dans les Préférences Système, cliquez sur "Identifiant Apple > iCloud" et consultez la valeur en bas de l'écran. visionOS : Dans les Réglages, accédez à "iCloud" et consultez la valeur sur le bouton Stockage.
9. Assurez-vous que votre appareil ne manque pas d'espace.
Si votre appareil manque d'espace de stockage, iCloud peut ne pas être en mesure de télécharger les notes. Libérer de l'espace peut résoudre le problème.
iOS : Accédez à "Réglages > Général > Stockage iPad". Mac : Dans la barre de menus de votre Mac, cliquez sur " > À propos de ce Mac > Stockage". Vision Pro : Accédez à "Réglages > Général > Stockage iPad".
10. Assurez-vous que votre appareil n'est pas faible en batterie.
Le mode basse consommation désactive la synchronisation pour prolonger la durée de vie de la batterie. Si votre appareil est faible en batterie, chargez-le jusqu'à ce qu'il ne soit plus en mode basse consommation.
11. Désactivez et activez iCloud dans OrgChartX.
Désactivez iCloud, fermez OrgChartX, redémarrez l'appareil, redémarrez OrgChartX et réactivez iCloud.
12. Vérifiez si la synchronisation est interdite.
Si votre appareil est géré par une organisation telle qu'une entreprise ou un établissement d'enseignement, la Synchronisation iCloud peut ne pas être autorisée. Pour vérifier, accédez à "Réglages > Général". S'il y a un bouton "Profils", appuyez dessus et recherchez une politique indiquant "Documents dans le cloud non autorisés".
13. Désactivez iCloud Private Relay.
14. Déconnectez-vous et reconnectez-vous à iCloud.
N'essayez ceci que si les idées ci-dessus n'ont pas aidé et assurez-vous d'abord que la sauvegarde automatique est activée.
- Déconnectez-vous de votre compte iCloud sur tous les appareils.
- iOS : Dans les Réglages, accédez à iCloud et appuyez sur "Déconnexion".
- Mac : Dans les Préférences Système > Identifiant Apple, cliquez sur "iCloud" et cliquez sur "Déconnexion".
- Vision Pro : Dans les Réglages, accédez à iCloud et appuyez sur "Déconnexion".
- Redémarrez tous les appareils.
- Connectez-vous à votre compte iCloud sur tous les appareils.
- iOS : Dans les Réglages, accédez à "iCloud" et connectez-vous.
- Mac : Dans les Préférences Système > Identifiant Apple, cliquez sur "iCloud" et connectez-vous.
- Vision Pro : Dans les Réglages, accédez à "iCloud" et connectez-vous.
- Activez iCloud dans OrgChartX sur tous les appareils.
15. Contactez Apple.
Nous aimerions résoudre tous les problèmes avec iCloud, mais les développeurs tiers ont un contrôle limité sur iCloud. Si les idées ci-dessus n'ont pas aidé, veuillez contacter Apple via ce site.
Habituellement, le service iCloud fonctionne très bien. Cependant, il existe de nombreuses raisons possibles pour lesquelles iCloud peut ne pas fonctionner comme prévu, et nous ne pouvons pas énumérer toutes les causes et solutions possibles ici. Nous vous recommandons de rechercher d'autres solutions si vous constatez que la synchronisation ne peut pas se terminer dans un délai raisonnable ou que le compte n'est pas disponible.
N'oubliez pas que des mises à jour opportunes, une connexion Internet stable et l'utilisation des outils de synchronisation OrgChartX intégrés peuvent considérablement améliorer votre expérience de synchronisation CloudKit. Si vous rencontrez des problèmes, n'hésitez pas à utiliser les ressources fournies pour obtenir de l'aide.
Restaurer à partir d'iCloud
Si vous constatez que les données sur différents appareils sont différentes et que le problème de synchronisation persiste, vous pouvez actualiser vos organigrammes sur les appareils à partir du serveur iCloud pour que tous les appareils soient synchronisés avec iCloud. OrgChartX supprimera les données sur les appareils et retéléchargera tous les organigrammes à partir du serveur iCloud, de sorte que tous les appareils auront les mêmes données que celles sur iCloud. Si vos mises à jour sur certains appareils n'ont pas terminé le téléchargement sur le serveur, vous risquez de perdre des données. Nous vous recommandons fortement de consulter les détails du guide pour Restaurer à partir d'iCloud avant de prendre des mesures.
Si vos mises à jour sur certains appareils n'ont pas terminé le téléchargement, vous risquez de perdre des données. Veuillez consulter les détails sur Restaurer à partir d'iCloud avant de prendre des mesures.