导出为 CSV
OrgChartX 支持将组织结构图导出为 CSV 文件,方便您在其他支持 CSV 格式的应用程序中使用数据。本指南将详细介绍如何将“整个结构”或“特定分支”导出为 CSV 文档。
导出整个图表
-
点击工具栏右上角的“...”按钮,打开导出菜单。
-
从菜单选项中选择“导出为 CSV”。
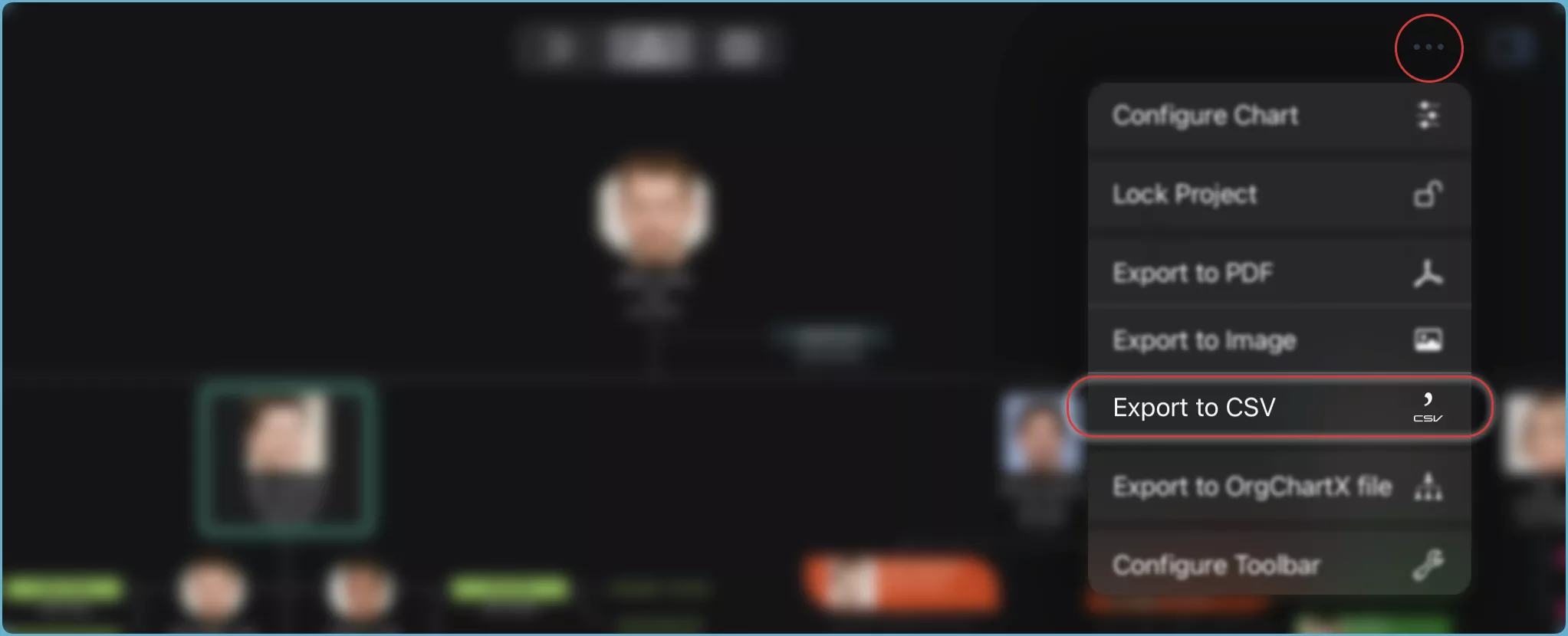
-
选择要包含在导出的 CSV 文件中的列和内容。您可以根据需要选择任意数量的列。应用程序将自动导出 CSV 文件并在导出对话框的右侧面板中预览它。
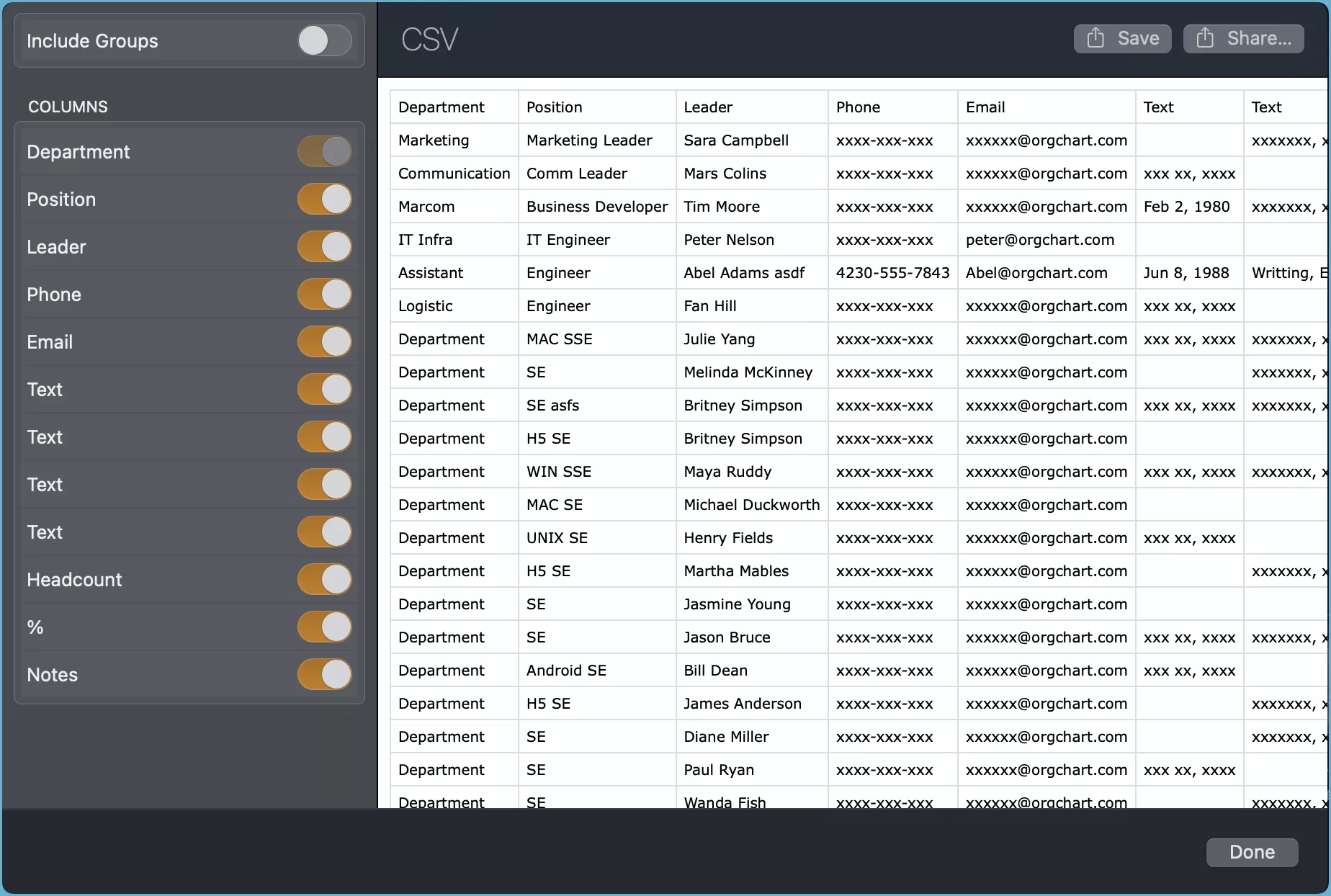
导出图表后,您可以将 CSV 文件保存到您的设备。
自定义工具栏
您可以自定义工具栏以包含“导出为 CSV”按钮,以便更快地访问。了解如何 自定义工具栏显示。
导出特定分支
在 Mac 上
- 选择分支: 点击代表您要导出的分支的节点。如果您选择根节点,则将导出整个图表。
- 上下文菜单:
右键单击或Ctrl+单击节点以打开上下文菜单。 - 导出选项: 从上下文菜单中选择“导出为 CSV”。
- 将 CSV 文件保存到您在 Mac 上所需的位置。
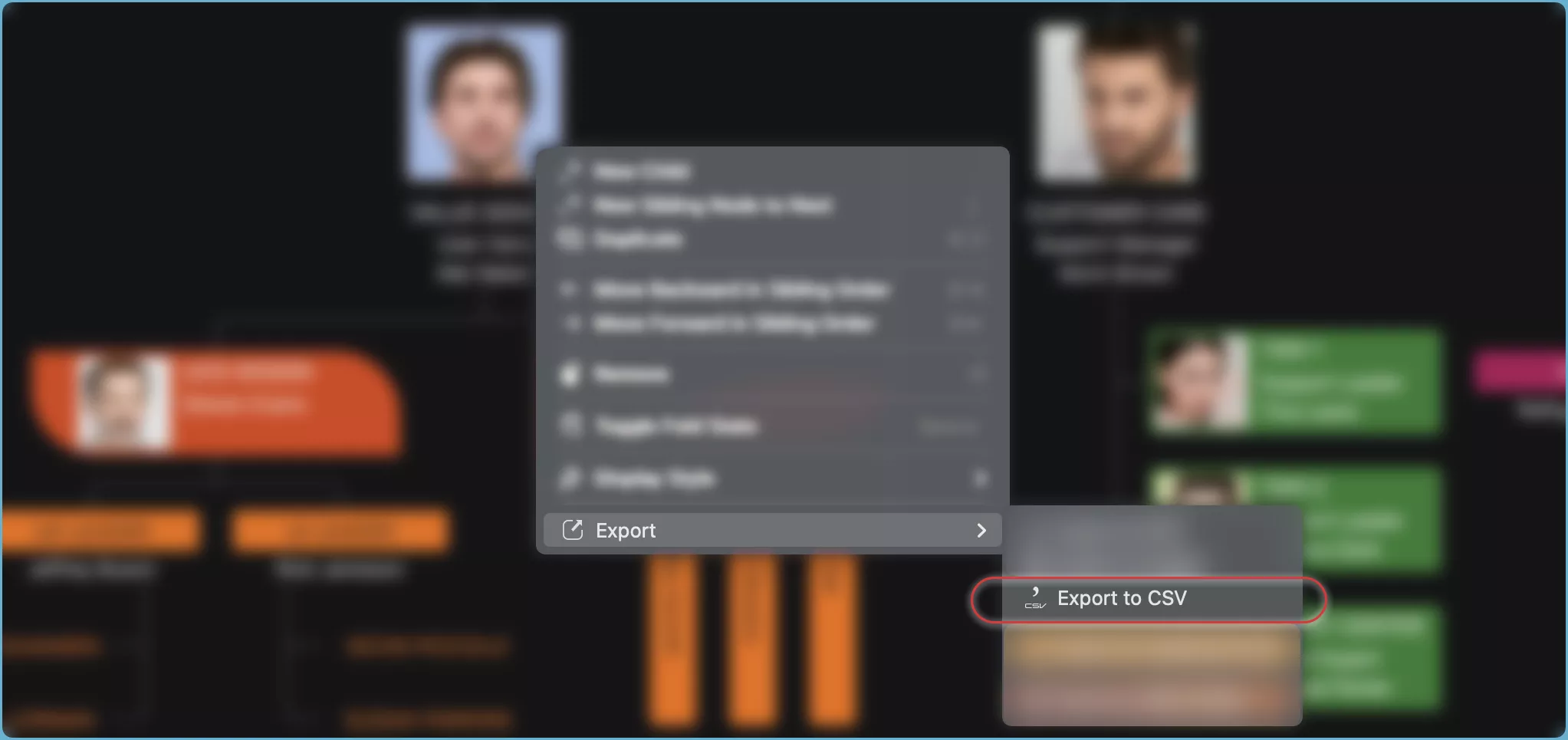
在 iPhone、iPad 和 VisionPro 上
- 选择分支: 点击代表您要导出的分支的节点。
- 操作栏: 点击操作栏上的“...”按钮以查看更多选项。
- 导出选择: 从菜单中选择“导出为 CSV”。
- 将 CSV 文件保存到您在设备上所需的位置。
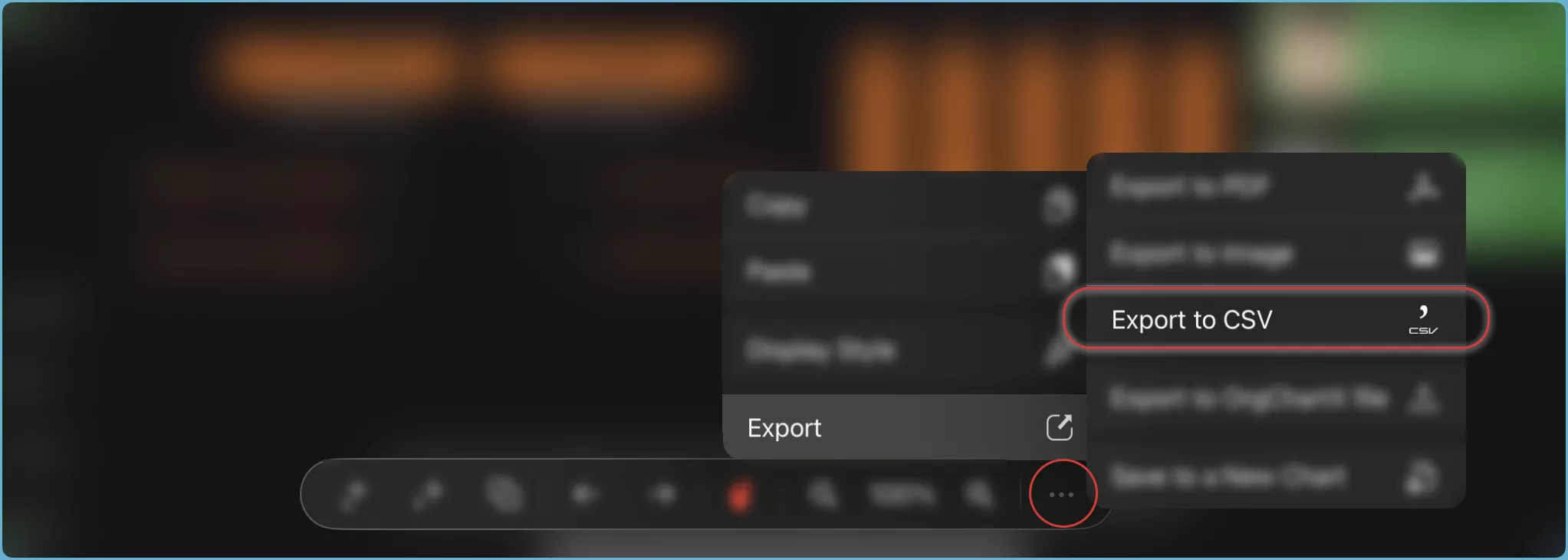
通过执行这些步骤,您可以轻松将组织结构图导出为 CSV 格式,以便共享或打印。
提示
使用 Excel
您可能会发现以下工作流程对于使用 Microsoft Excel 和 Apple Numbers 编辑大量单元格很方便有效:
- 将组织结构图导出为 CSV 文件。
- 在 Microsoft Excel 或 Apple Numbers 中编辑 CSV 文件,然后将编辑后的单元格复制回 OrgChartX 应用程序的网格视图。有关 导入多个单元格 的指导,请参阅用户手册中的相关部分。