自定义组织结构图节点
通过个性化定制节点的外观和布局,您可以创建视觉效果突出且内容丰富的组织结构图。检查器面板是您编辑这些设置的中心枢纽,只需点击工具栏上的“检查器”按钮即可轻松访问。
备注
默认情况下,检查器在一个选项卡中同时显示所有可见字段的值以及所选节点的外观和布局样式。如果您选择在图表设置中使用更多字段,可以切换到在应用程序设置中将它们分别显示在两个选项卡中。
节点外观和布局
您可以通过从每个显示样式元素中选择一个�选项来更改所选节点的渲染样式。OrgChartX 提供了丰富的选项,让您能够创建符合您期望的组织结构图。您可以从以下显示样式元素中进行选择:
颜色
您可以从调色板中选择节点的颜色,或使用颜色选择器选择自定义颜色。
形状
您可以从各种形状中选择节点的形状。
尺寸
您可以从 5 种尺寸中选择节点的大小,例如小、中、大等。
子节点布局
OrgChartX 为子节点提供了一系列布局选项,让您可以释放创造力,根据您的特定需求定制您的组织结构图。例如,您可以使用 OrgChartX 基于结构化数据创建思维导图。
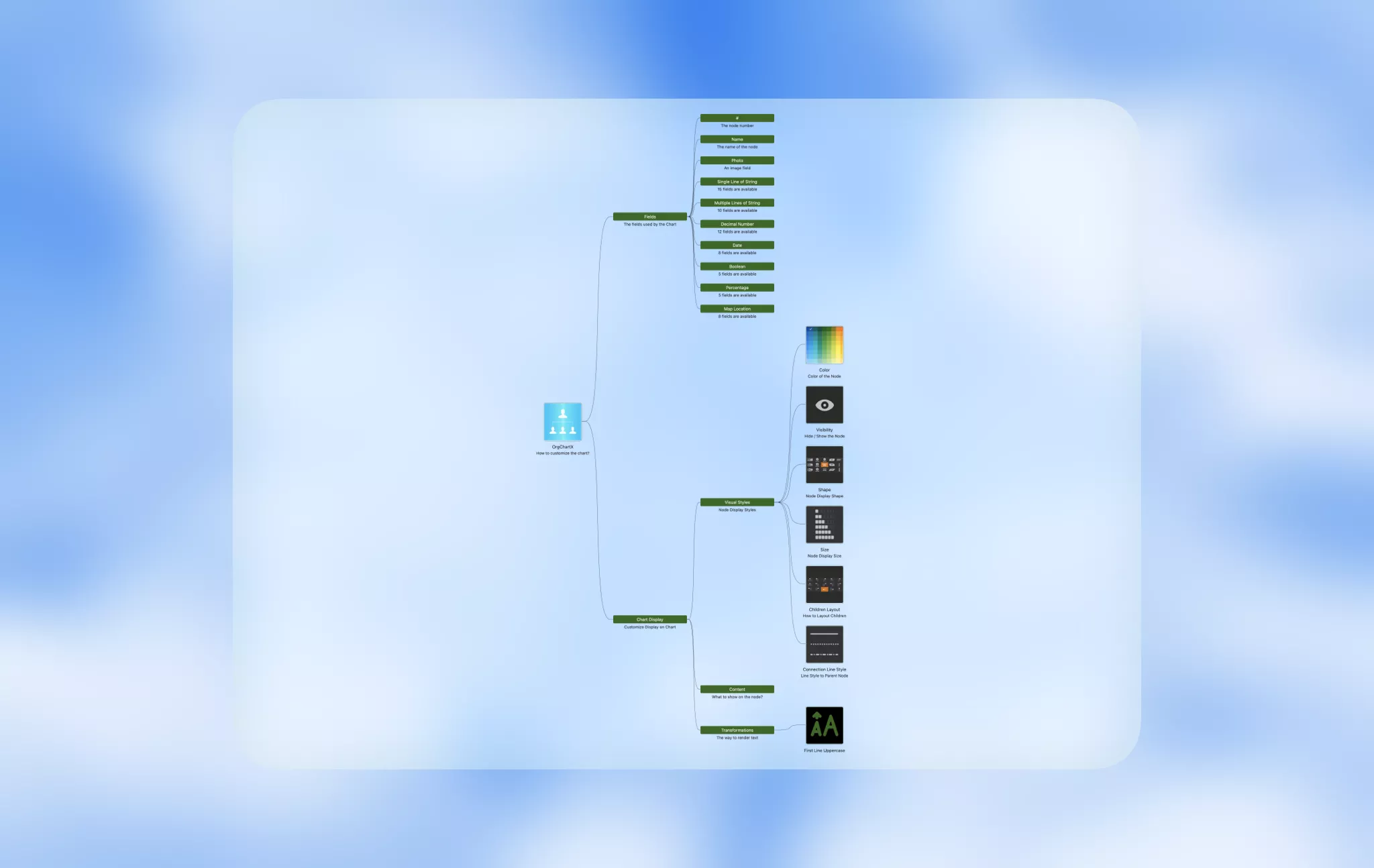
连接线样式
您可以从 3 种样式中选择连接线的样式,例如实线、虚线或点线。
在同级节点中的位置(针对第一种布局中的节点)
指定节点在其同级节点中的相对位置。
- 将父节点的“子节点布局”设置为第一个选项。
- 为子节点选择所需的“在同级节点中的位置”。
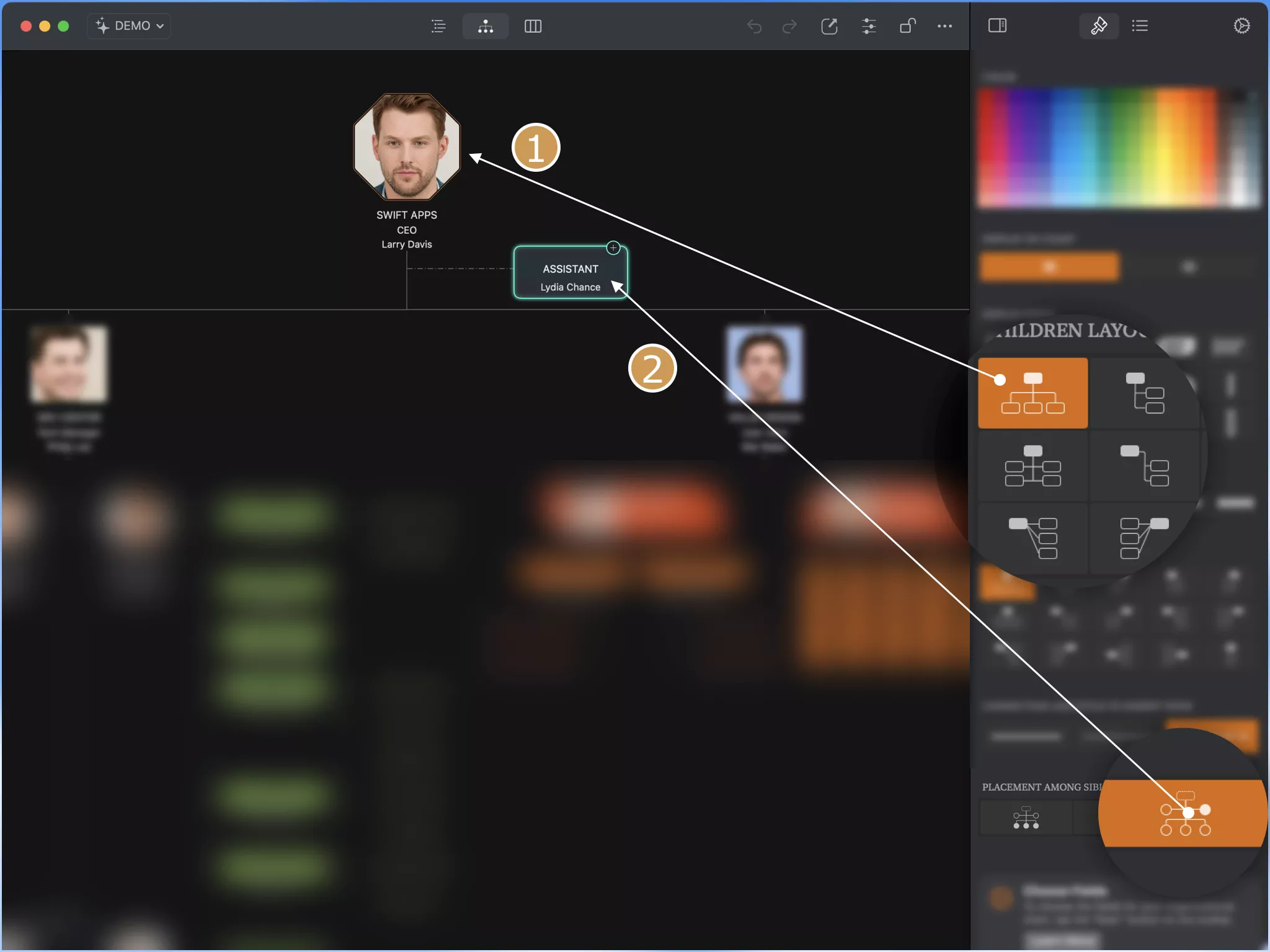
显示内容
控制每个节点上显示的信息。使用检查器面板中的树形按钮选择要显示或隐藏的字段。
- 选择节点: 在图表视图中选择所需的节点。
- 字段自定义:
- 点击您想要显示或隐藏其值的字段右上角的 “树” 按钮。
- 将出现一个菜单,允许您显示或隐藏该特定节点的字段。
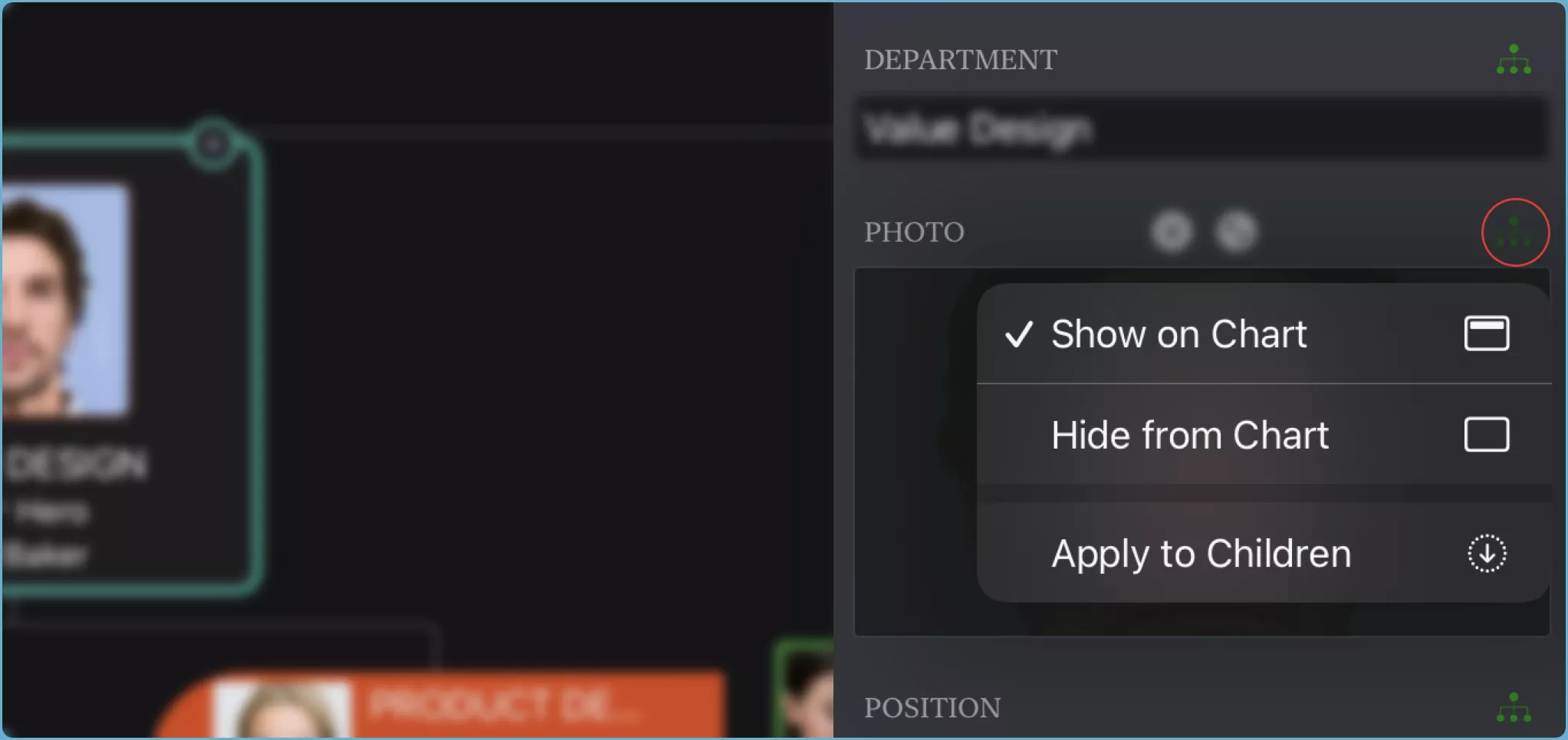
节点上的显示顺序
当变量字段在节点上可见时,它们的显示顺序对应于检查器和字段列表中的顺序。要自定义此顺序,请导航至图表设置。
演示
演示节点显示设置更新的视频教程。
提高效率
除了基本操作之外,OrgChartX 还为您提供了一些更有效地更新节点显示样式的方法:
提示
通过这些步骤和一点创造力,您可以创建既信息丰富又视觉吸引人的 OrgChartX 图表。请记住,熟能生巧,所以不要害怕尝试和享受乐趣!