Personnalisez vos nœuds d'organigramme
Créez des organigrammes visuellement captivants et instructifs en ajustant l'apparence et la disposition de vos nœuds. Le panneau des inspecteurs est votre centre névralgique pour modifier ces paramètres. Accédez-y facilement en cliquant sur le bouton "Inspecteur" dans la barre d'outils.
Par défaut, les inspecteurs affichent la valeur de tous les champs visibles ainsi que les styles d'apparence et de mise en page du nœud sélectionné, regroupés dans un seul onglet. Vous pouvez choisir de les afficher séparément dans deux onglets dans les paramètres de l'application, notamment si vous utilisez un plus grand nombre de champs dans les paramètres du graphique.
Apparence et mise en page des nœuds
Transformez les styles de rendu du nœud sélectionné en choisissant une option parmi chaque élément de style d'affichage. OrgChartX offre une palette d'options pour créer l'organigramme qui correspond à vos attentes. Vous pouvez choisir parmi les éléments de style d'affichage suivants :
Couleur
Sélectionnez la couleur du nœud parmi une palette de couleurs prédéfinies ou utilisez le sélecteur de couleurs pour une personnalisation plus précise.
Forme
Choisissez la forme du nœud parmi une variété de formes disponibles.
Taille
Définissez la taille du nœud parmi 5 options, telles que petite, moyenne, grande, etc.
Disposition des enfants
OrgChartX propose une gamme d'options de mise en page pour les nœuds enfants, vous permettant de laisser libre cours à votre créativité et d'adapter vos organigrammes à vos besoins spécifiques. Par exemple, vous pouvez utiliser OrgChartX pour créer des cartes mentales basées sur des données structurées.
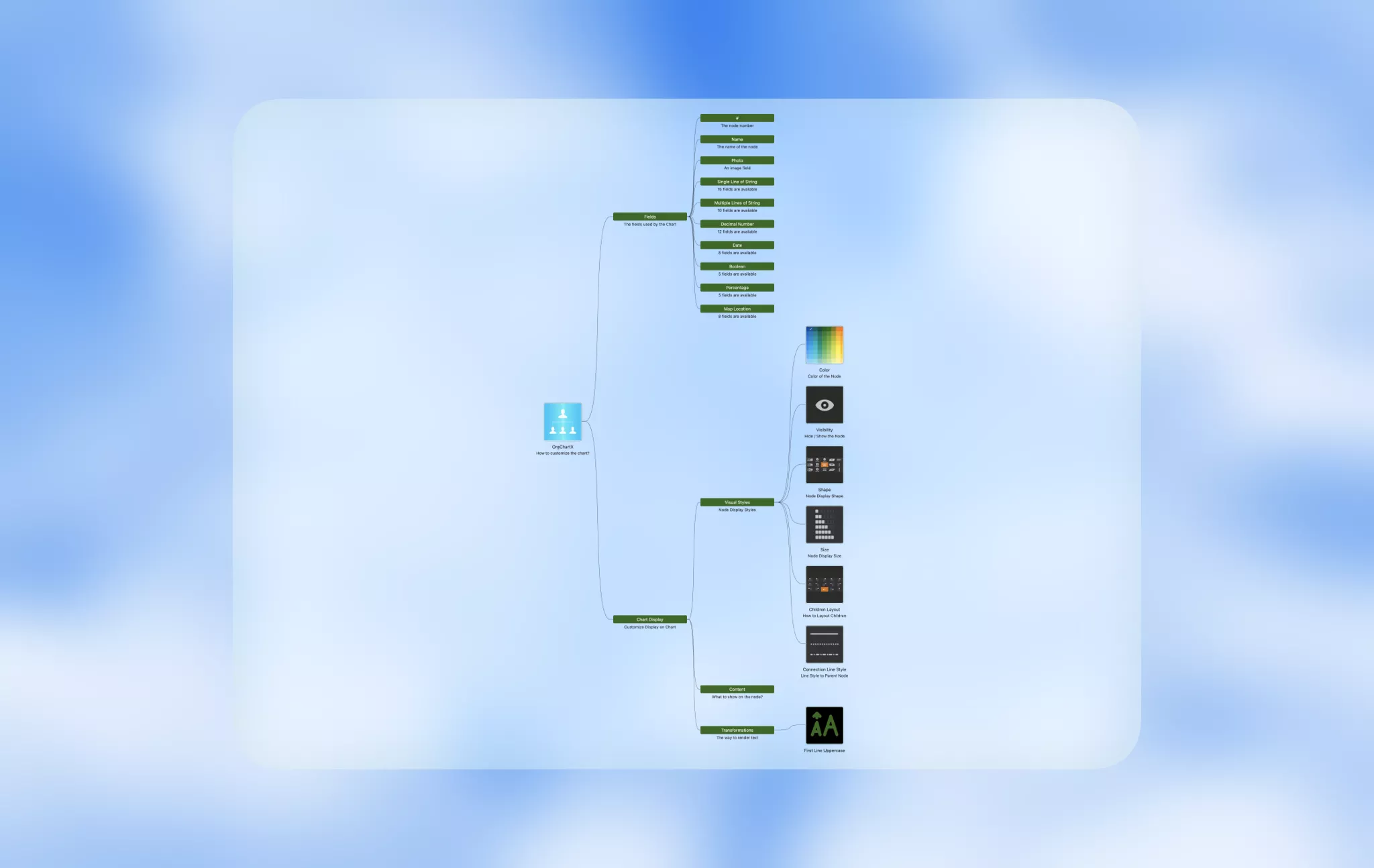
Style de ligne de connexion
Personnalisez le style de la ligne de connexion en choisissant parmi 3 options : solide, pointillé ou en tirets.
Placement parmi les nœuds frères (pour les nœuds de la première disposition)
Spécifiez la position relative d'un nœud par rapport à ses nœuds frères.
- Définissez la "disposition des enfants" du nœud parent sur la première option.
- Choisissez le "Placement parmi les nœuds frères" souhaité pour le nœud enfant.
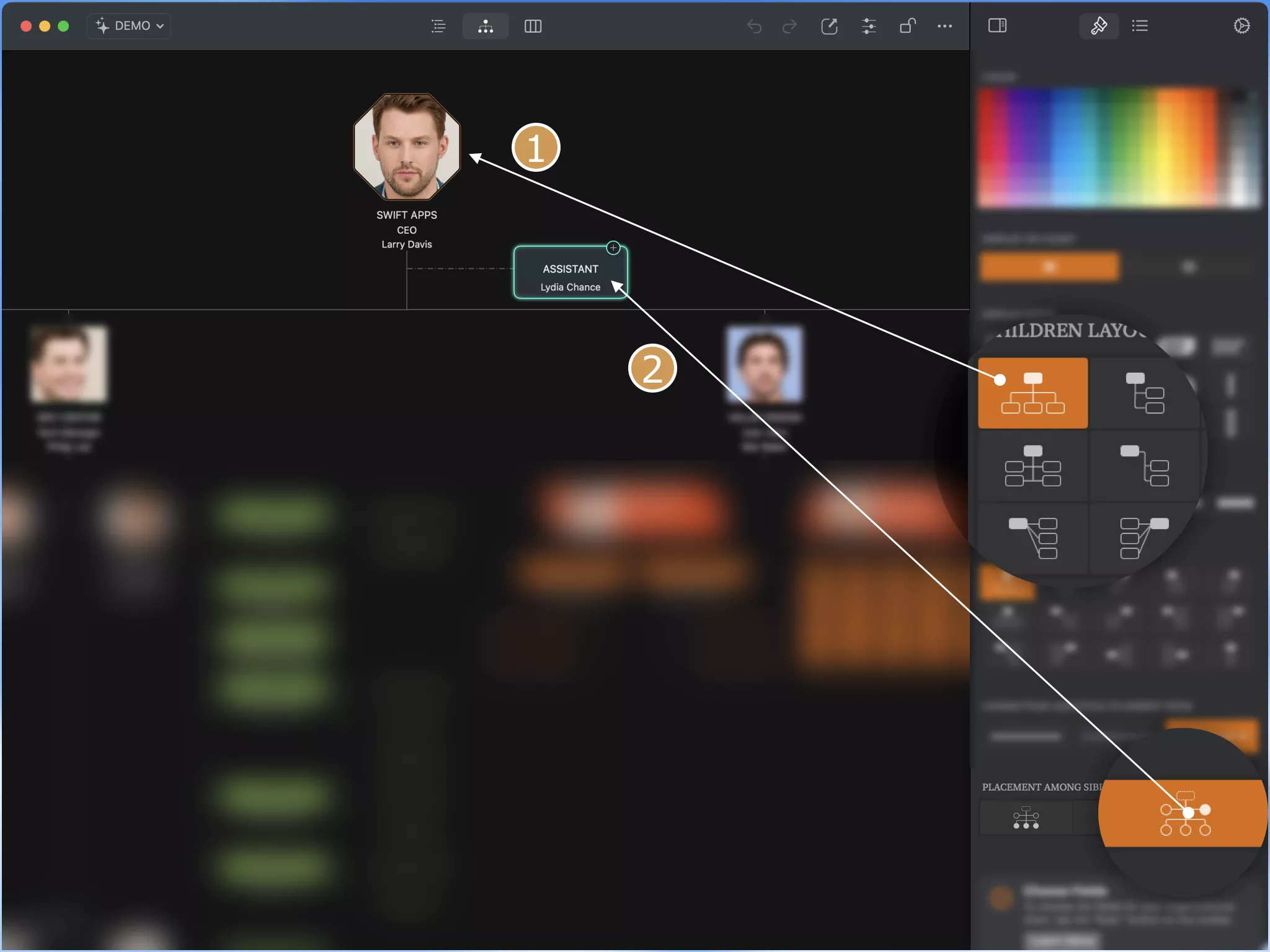
Afficher le contenu
Maîtrisez les informations affichées sur chaque nœud. Sélectionnez les champs à afficher ou à masquer à l'aide du bouton en forme d'arbre dans le panneau des inspecteurs.
- Sélection d'un nœud : Choisissez le nœud souhaité dans la vue graphique.
- Personnalisation des champs :
- Cliquez sur le bouton 'arbre' situé dans le coin supérieur droit du champ dont vous souhaitez afficher ou masquer la valeur.
- Un menu apparaîtra, vous permettant d'afficher ou de masquer le champ pour ce nœud spécifique.
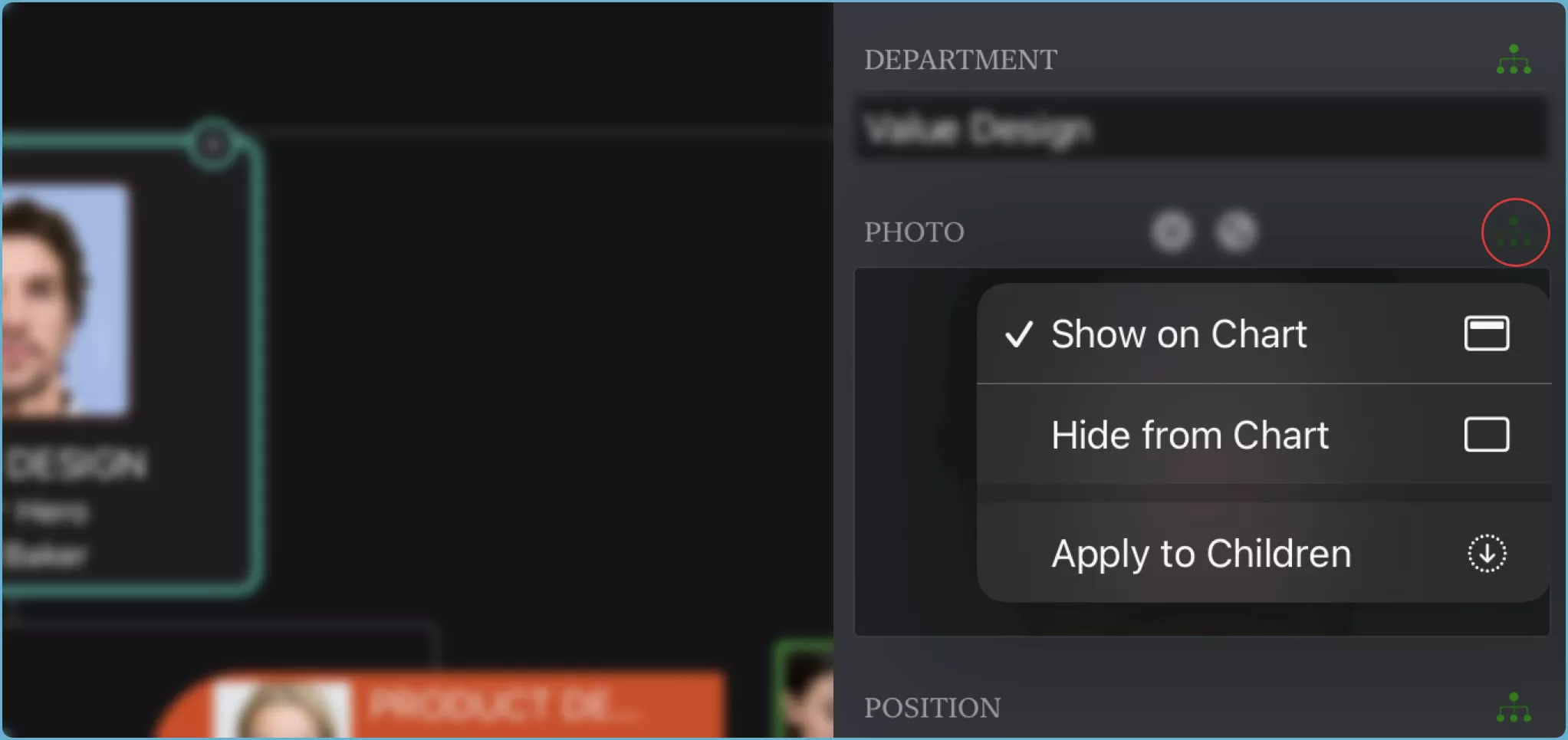
Lorsque des champs variables sont visibles sur un nœud, leur ordre d'affichage correspond à l'ordre dans les inspecteurs et la liste des champs. Pour personnaliser cet ordre, accédez aux paramètres du graphique.
Démonstration
Tutoriel vidéo illustrant les mises à jour des paramètres d'affichage des nœuds.
Optimisez votre efficacité
En plus des opérations de base, OrgChartX vous offre des moyens de mettre à jour les styles d'affichage des nœuds plus efficacement :
- Appliquer des styles aux branches: Personnalisez l'ensemble de la branche d'un nœud sélectionné en un seul clic, assurant la cohérence et un gain de temps précieux.
- Copier-coller fluide : Répliquez sans effort vos styles préférés sur plusieurs nœuds pour une apparence harmonieuse.
Grâce à ces étapes et à une touche de créativité, vous pouvez créer de superbes organigrammes OrgChartX à la fois instructifs et visuellement attrayants. N'oubliez pas que la pratique est la clé, alors n'hésitez pas à expérimenter et à vous amuser !