编辑节点 URL 值
本指南将带您了解如何在 OrgChartX 组织结构图的检查器中修改节点的 URL 值。
了解 URL 字段
OrgChartX 为每个节点提供了五个 URL 字段,您可以使用这些字段创建指向各种在线资源的超链接,例如网页、云文件等,且每个元素都有其特定的链接。
有关 URL 字段功能的更多详细信息,请参阅自定义字段指南。
编辑 URL 值
OrgChartX 提供两种主要方法来修改检查器面板中的 URL 值:
手动输入
- 在所选节点的检查器面板中找到所需的 URL 字段。
- 点击或轻触该字段(取决于您的设备)。
- 将出现一个弹出窗口,您可以在其中输入以下信息:
- URL 地址:粘贴或键入您要链接到的完整网址。
- 标题:输入 URL 的描述性标题(将鼠标悬停在链接上时显示)。
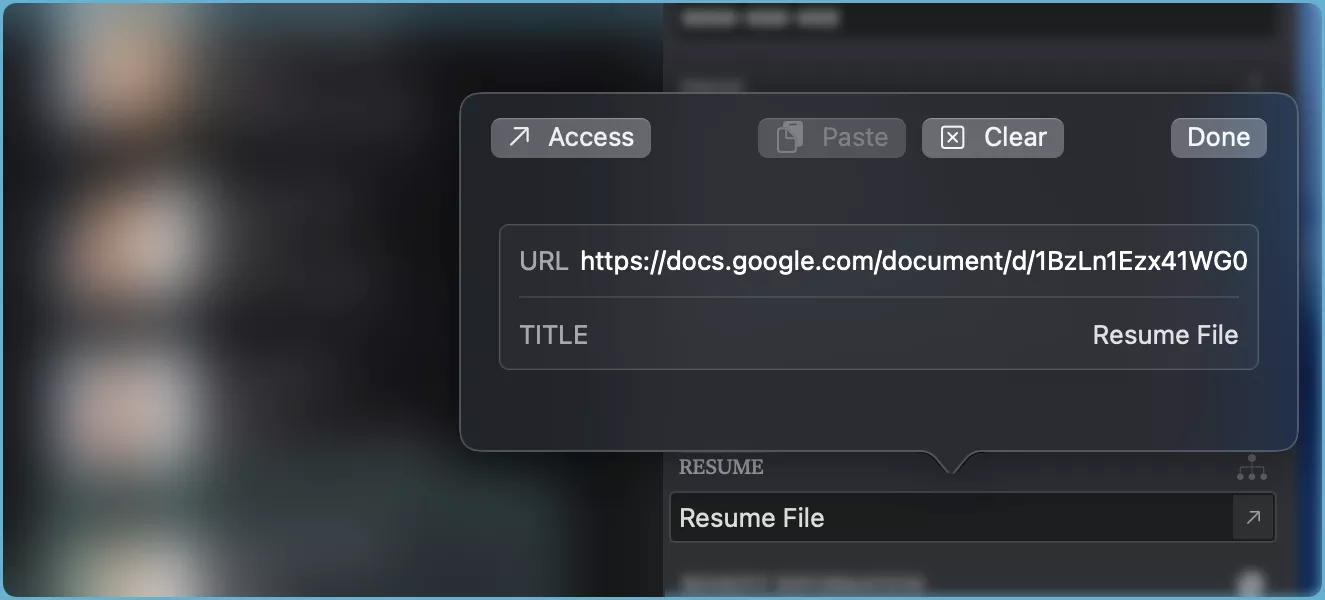
在您输入 URL 地址后,如果 URL 是一个网页,OrgChartX 将尝试自动获取页面标题(如果可能)。但是,请注意,如果网页使用专门的技术,则可能无法成功获取标题。
拖放
利用拖放功能有效地创建 URL 链接。在 Mac、iPad 和 VisionPro 上,OrgChartX 允许您通过从其他应用程序中拖放 URL 来编辑 URL。您可以从网页或其他应用程序中拖动 URL。
您完全可以控制 URL 内容
OrgChartX 优先考虑用户自由,不会限制输入 URL 的内容。它不会验证链接内容。您对您包含的 URL 负责。
发挥您的想象力探索各种可能性,您会发现您可以将 URL 字段用于多种工作,例如连接到另一个应用程序的某个部分、访问不同的 Web 服务等等。
请参阅 URL 方案 以获取更多想法,您还可以找到一些 iOS 设备的 URL 方案。
演示视频
请观看以下视频,了解有关如何编辑 URL 值的简单指南。
访问链接的 URL
- 当您成功添加 URL 后,检查器面板中的 URL 标题附近将出现一个按钮。
- 点击或轻触此按钮将使用您的默认网络浏览器直接打开链接的资源。
链接到第三方云存储上的文件
对于将文件链接到节点,强烈建议您将它们存储在云存储服务(如 Google Drive 或 OneDrive)上。这可确保在您的设备之间进行访问。通过利用云存储,您只需要在 OrgChartX 中包含 URL,从而在同步期间提升最佳性能。
视频演示说明了如何输入指向 Google Drive 上文件的 URL 链接。请注意,Google Drive 的操作流程可能会在未来发生变化,从而可能更改特定步骤。
Mac 上的 OrgChartX 支持拖放功能,可以从 Finder 创建指向本地文件的链接。在这种情况下,点击“访问”按钮将在 Finder 中显示该文件。但是,这些本地文件链接在其他设备上将不起作用。
**建议:**为了在设备之间实现无缝访问,最好利用云存储在 OrgChartX 中进行文件链接。
其他操作
配置 URL 字段
轻触检查器面板中字段的标题即可解锁更多自定义选项:
- 重命名字段以匹配您的偏好。
- 隐藏图表中的字段。
在图表上的节点中显示/隐藏
要控制此字段的值是否显示在图表上的节点中,请轻触此字段右上角的 树 按钮。您将看到一个包含以下选项的菜单:
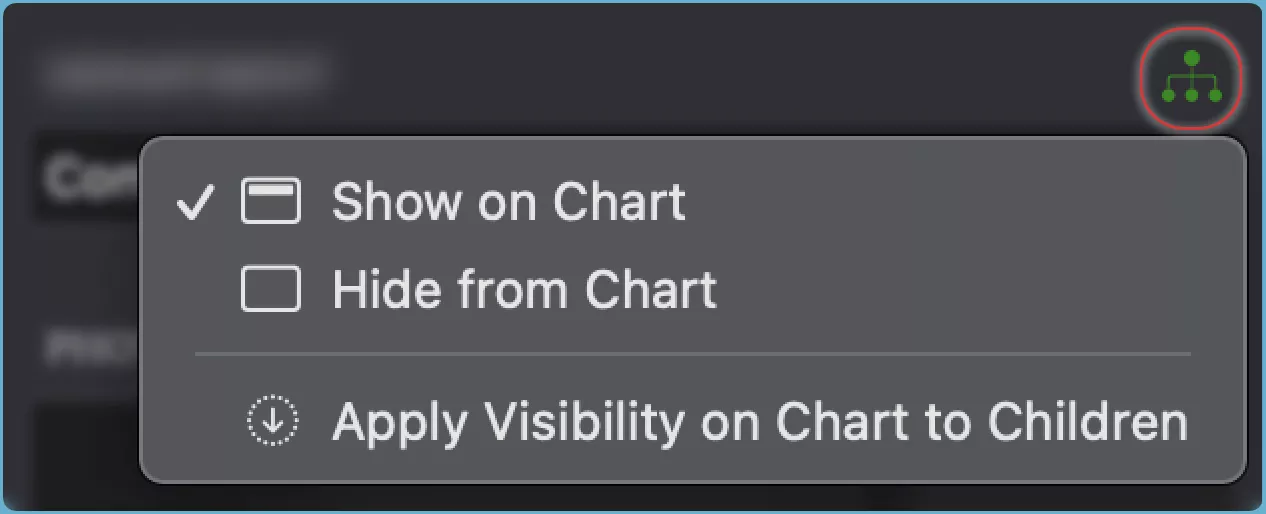
- 显示图表上节点中的字段值。
- 隐藏图表上节点中的字段值。
- 应用于子项 将字段值的相同可见性设置应用于所选节点的所有子节点。
提示
查看如何在 图表中显示或隐藏字段 。