Organigramm konfigurieren
OrgChartX ermöglicht es Ihnen, detaillierte und informative Organigramme zu erstellen, indem es eine breite Palette an anpassbaren Feldern bietet. Passen Sie diese Felder an Ihre spezifischen Bedürfnisse an, egal ob Sie eine einfache Abteilungsstruktur oder eine komplexe Hierarchie verwalten.
Anpassbare Ausgabepunkte
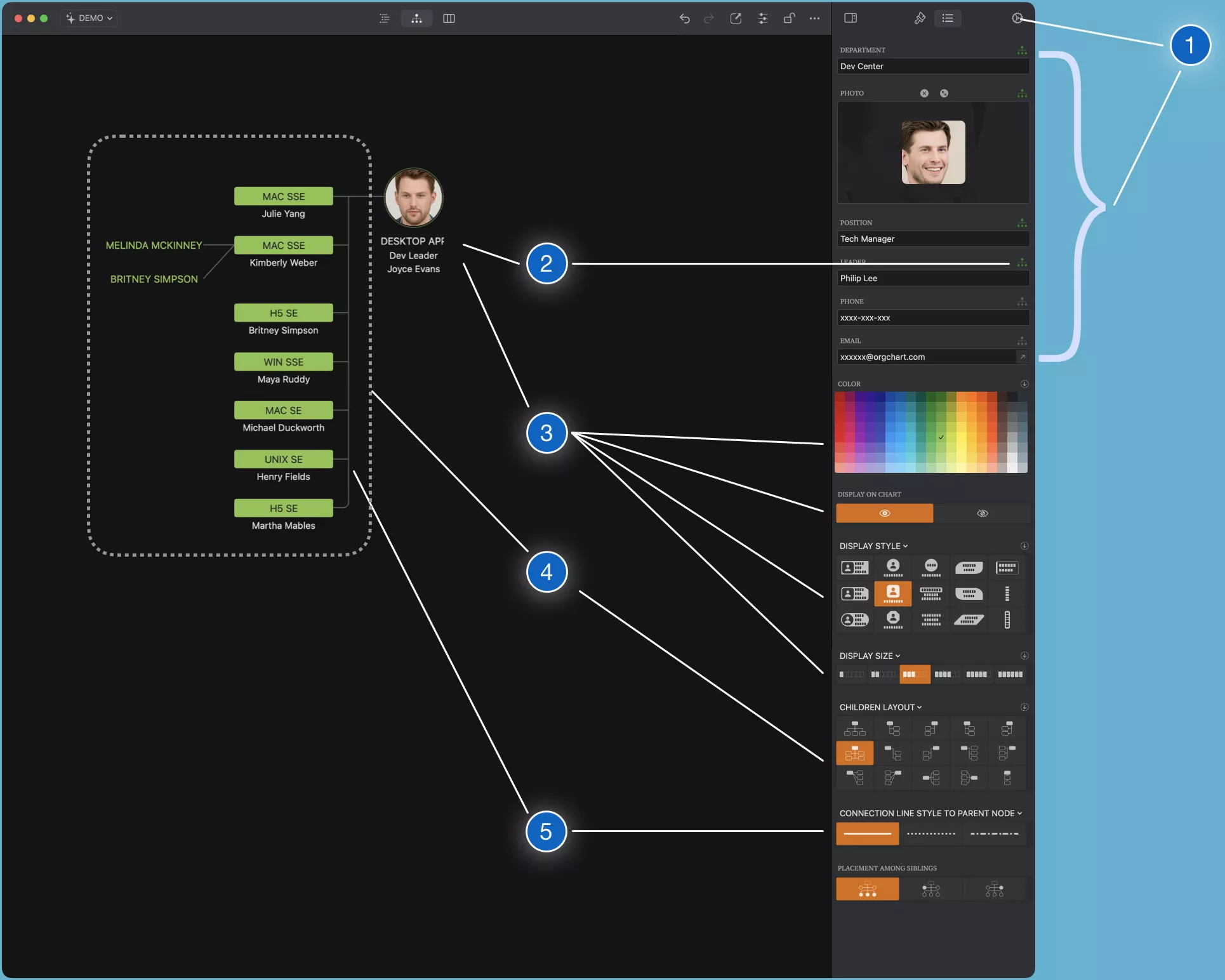
-
Daten
Definieren Sie die Art der Informationen, die Ihr Organigramm verwalten soll. Wählen Sie aus einer Vielzahl von Feldtypen die Datenfelder aus, die für Ihre Geschäftsanforderungen und -pflichten relevant sind.
-
Knoteninhalt
Wählen Sie aus, welche Informationen innerhalb jedes Knotens angezeigt werden sollen.
-
Knotenstile
Ändern Sie die Farbe, Form und Größe der einzelnen Knoten im Organigramm.
-
Knotenanordnung
Passen Sie die Positionsbeziehung und das Layout der Knoten innerhalb des Diagramms an.
-
Verbindungsstile
Gestalten Sie das Erscheinungsbild der Linien, die die Knoten verbinden.
Felder
Es gibt keinen universellen Standard für die Informationen, die in einem Organigramm verwaltet werden sollen. Ihre Anforderungen können sich von anderen unterscheiden, oder Sie haben unterschiedliche Datenanforderungen für die verschiedenen Organigramme, die Sie erstellen. OrgChartX wurde entwickelt, um Ihre spezifische Situation zu berücksichtigen, anstatt Sie auf feste Informationen für die von Ihnen erstellten Organigramme zu beschränken. Sie können aus einer breiten Palette verschiedener Datenfeldtypen wählen und jedes Feld so konfigurieren, dass sein Anzeigetitel geändert, seine Eingabebeschränkungen festgelegt werden und vieles mehr.
WBS-Nummernfeld
Das WBS-Nummernfeld (Work Breakdown Structure) stellt die eindeutige Kennung des Knotens dar. OrgChartX verwendet die WBS-Nummer, da die Knoten in einer Baumstruktur organisiert sind. Der Inhalt des WBS-Nummernfelds wird automatisch von der Anwendung generiert und kann vom Benutzer nicht bearbeitet werden.
Wenn Sie den Knoten manuell Nummern oder Kennungen zuweisen möchten, können Sie je nach Bedarf ein Zeichenfolgen- oder ein Zahlenfeld verwenden (siehe Details unten).
Namensfeld
Im Namensfeld können Sie für jeden Knoten im Diagramm eine einzelne Textzeile eingeben. Die App schränkt den Inhalt des Namensfelds nicht ein, wir empfehlen jedoch, es als primäre Kennung für einen Knoten zu verwenden – in der Regel den Namen eines Mitarbeiters.
Standardmäßig trägt das Namensfeld den Titel "Abteilung" und zeigt den Namen der Abteilung an, zu der der Knoten gehört. Sie können den Titel und den Wert dieses Felds anpassen, um ihn an Ihre Organisationsstruktur anzupassen. Sie können das Feld beispielsweise in "Rolle" umbenennen und stattdessen die Rolle der Person im Knoten anzeigen.
Das Namensfeld ähnelt einem normalen einzeiligen Textfeld. Warum bietet die Anwendung ein dediziertes Namensfeld? Das Namensfeld dient nicht nur zum Speichern von Text, sondern spielt auch eine entscheidende Rolle bei der Visualisierung der hierarchischen Beziehungen zwischen den Knoten. Wenn beispielsweise Knoten in einer Liste oder einem Diagramm angezeigt werden, verwendet die Anwendung das Namensfeld, um deren hierarchische Verbindungen zu verdeutlichen. Diese Funktionalität unterstreicht die Bedeutung der Verwendung des Namensfelds zum Speichern definitiver Informationen, die jeden Knoten identifizieren, wie z. B. ein Mitarbeitername oder eine ID.
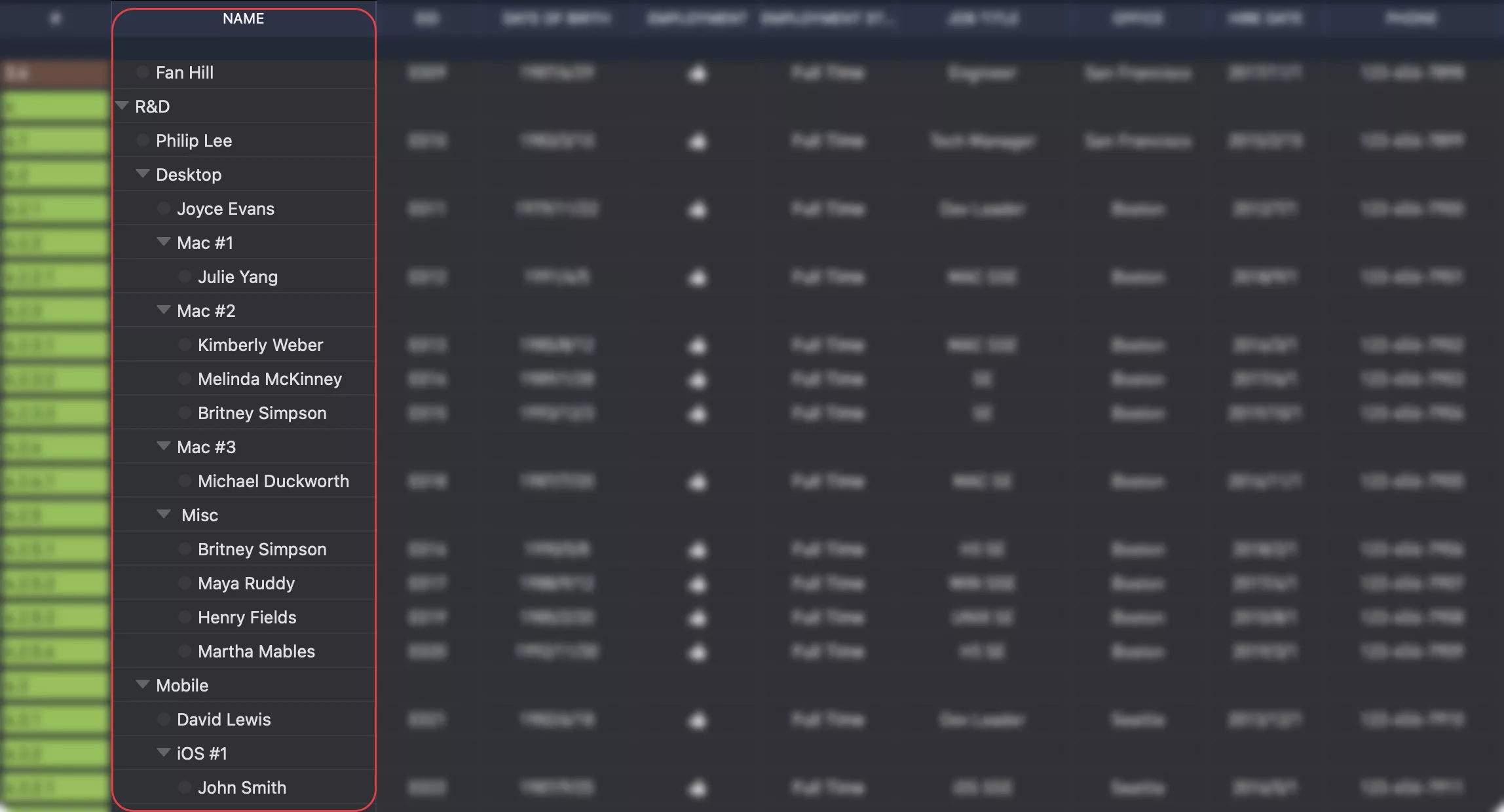
Fotofeld
Im Fotofeld können Sie für jeden Knoten im Diagramm ein Foto oder Bild anzeigen. Sie können ein Foto aus Ihren Foto-Apps auswählen oder ein Bild aus anderen Apps ziehen. OrgChartX passt die Größe größerer Fotos automatisch an den Knoten an und synchronisiert die Daten.
Sie können das Fotofeld auch umbenennen, um es Ihren Wünschen anzupassen.
Einzeiliges Zeichenfolgenfeld
Im einzeiligen Zeichenfolgenfeld können Sie für jeden Knoten im Diagramm eine einzelne Textzeile eingeben. Ihnen stehen 16 einzeilige Textfelder zur Auswahl.
Sie können diese Felder verwenden, um beliebige Informationen auf dem Knoten anzuzeigen. Sie können ein einzeiliges Textfeld auch als E-Mail-Adresse oder Telefonnummer markieren, sodass Sie die Person im Knoten direkt aus der App per E-Mail oder Telefon erreichen können.
Für Zweigknoten können Sie wählen, ob Sie einen Wert für ein einzeiliges Textfeld eingeben oder es leer lassen möchten.
Sie können den Titel und den Wert dieses Felds auch anpassen, um es Ihren Wünschen anzupassen. Sie können das Feld beispielsweise in "E-Mail" umbenennen und die E-Mail-Adresse der Person im Knoten eingeben.
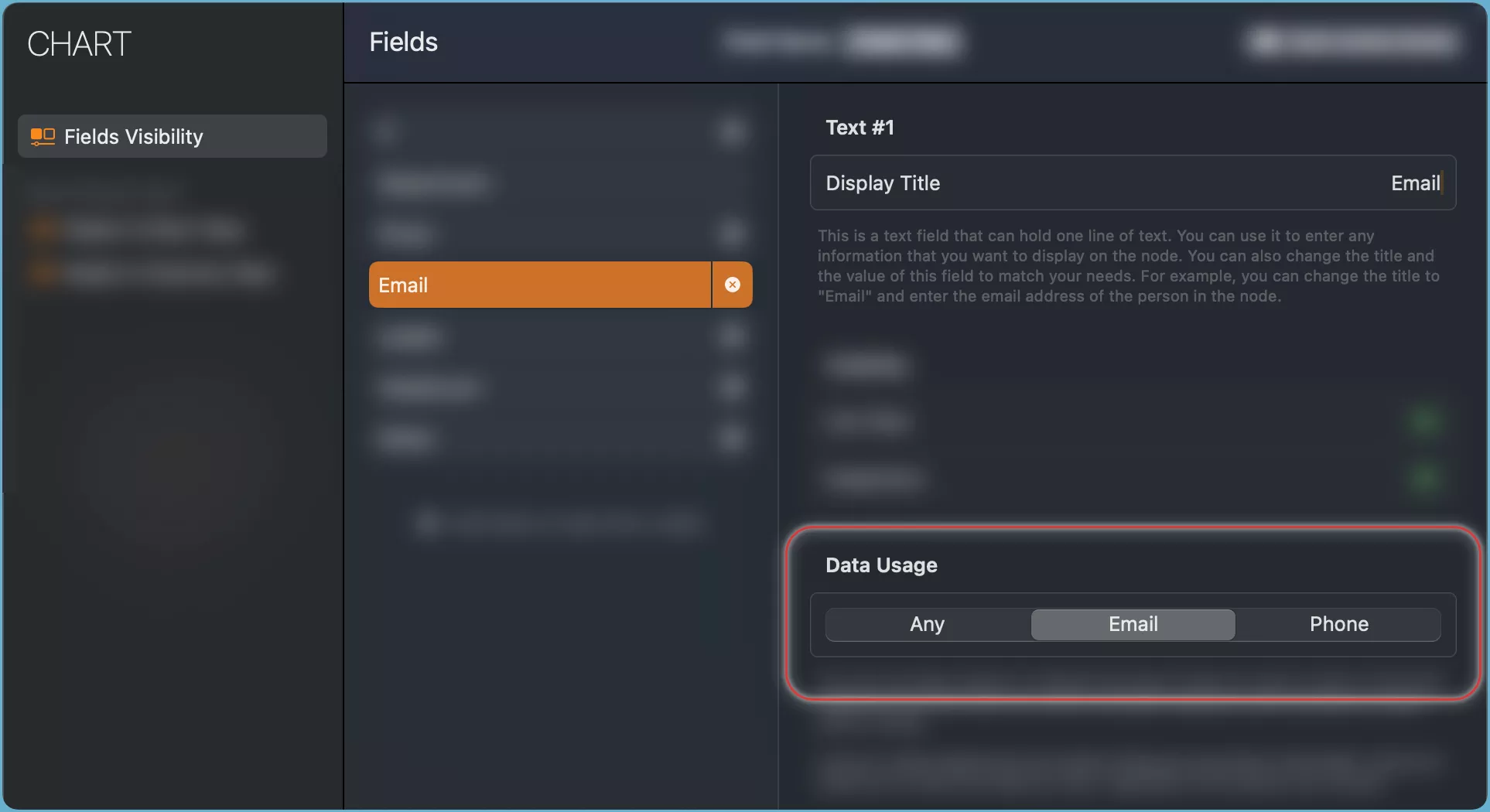
Hier ist meine überarbeitete und verbesserte Version Ihres Entwurfs:
Numerisches Feld
Im numerischen Feld können Sie für jeden Knoten im Diagramm eine Dezimalzahl eingeben. Ihnen stehen 12 numerische Felder zur Auswahl.
Sie können diese numerischen Felder verwenden, um beliebige numerische Informationen auf dem Knoten anzuzeigen. Darüber hinaus gibt es Optionen zum Festlegen des Zahlenanzeigeformats, z. B. Dezimalstellen und Zahleneinheiten.
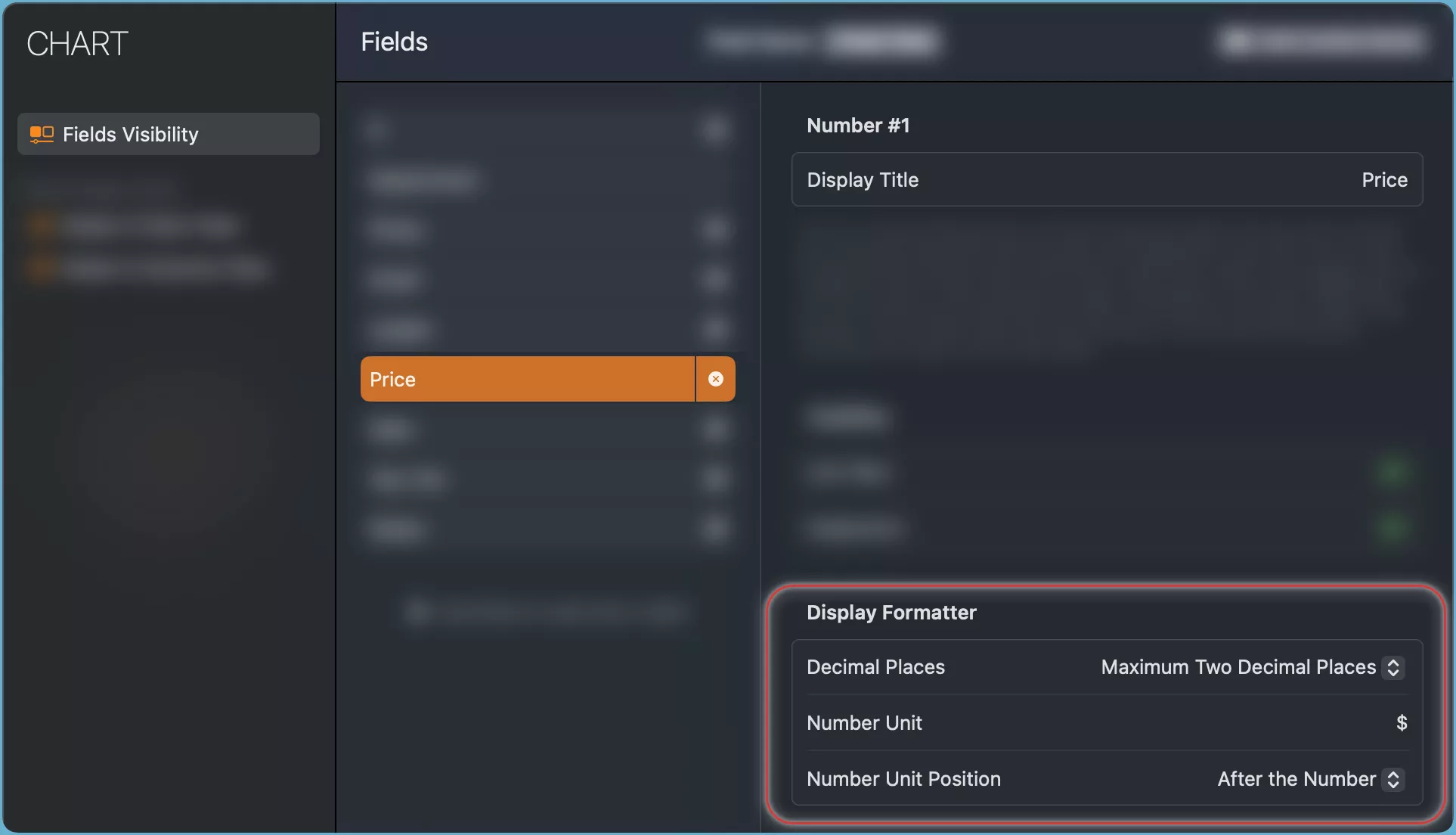
Sie können den Titel und den Wert dieses Felds auch anpassen, um es Ihren Wünschen anzupassen. Sie können das Feld beispielsweise in "Alter" umbenennen und das Alter der Person im Knoten eingeben.
Für Zweigknoten können Sie in den Einstellungen auswählen, wie der Wert eines numerischen Felds berechnet werden soll. Sie können den Wert entweder selbst eingeben oder die App die Werte der Kindknoten summieren lassen.
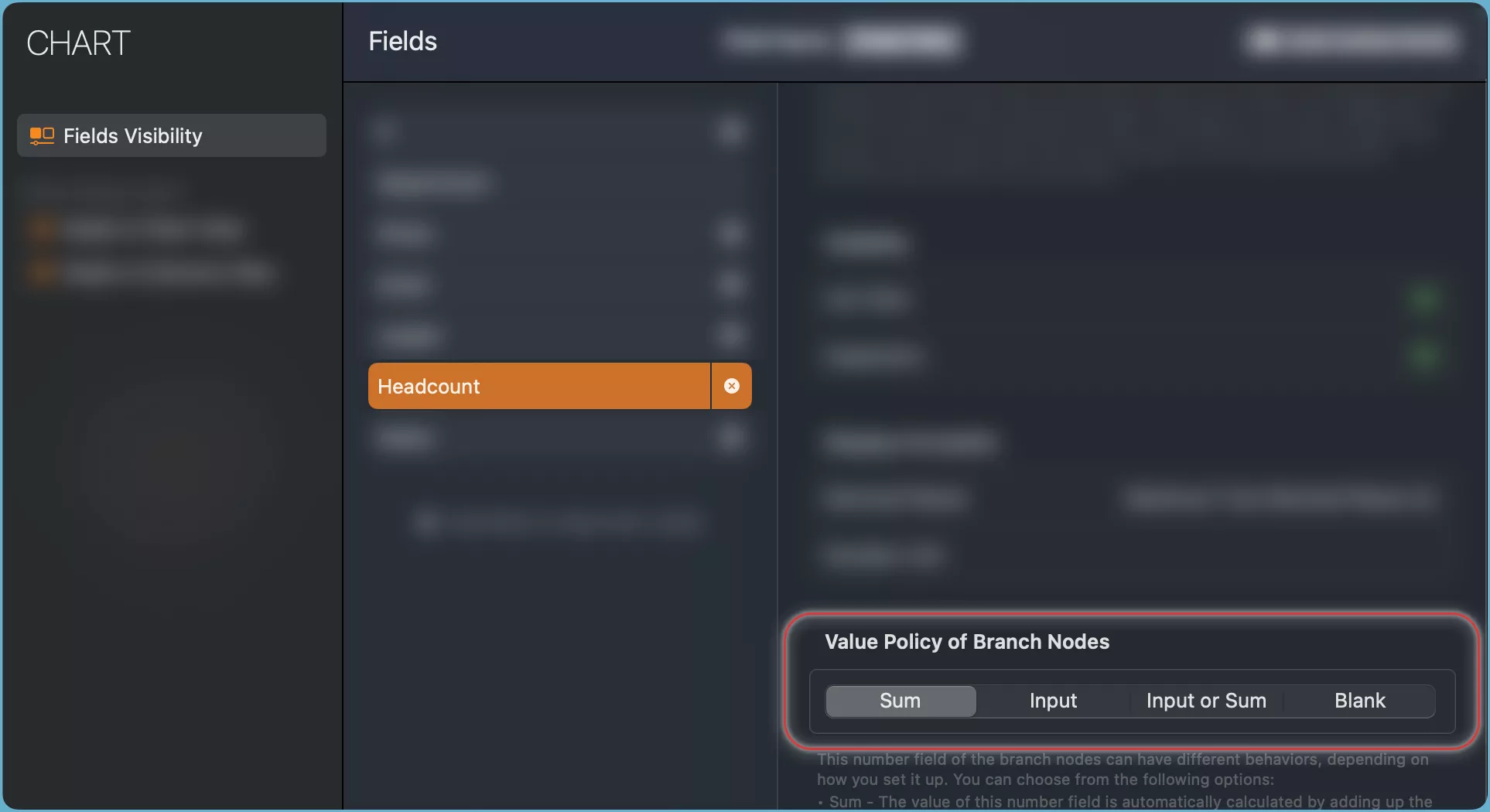
Datumsfeld
Im Datumsfeld können Sie für jeden Knoten im Diagramm ein Datum eingeben. Ihnen stehen 8 Datumsfelder zur Auswahl.
Sie können diese Felder verwenden, um beliebige Datumsinformationen auf dem Knoten anzuzeigen. Sie können den Titel und den Wert dieses Felds auch anpassen, um es Ihren Wünschen anzupassen. Sie können das Feld beispielsweise in "Einstiegsdatum" umbenennen und das Datum eingeben, an dem der Mitarbeiter in das Unternehmen eingetreten ist.
Für Zweigknoten können Sie in den Einstellungen auswählen, wie der Wert eines Datumsfelds gefüllt werden soll. Sie können den Wert entweder selbst eingeben, die App das späteste oder früheste Datum der Kindknoten auswählen lassen oder das Feld leer lassen.
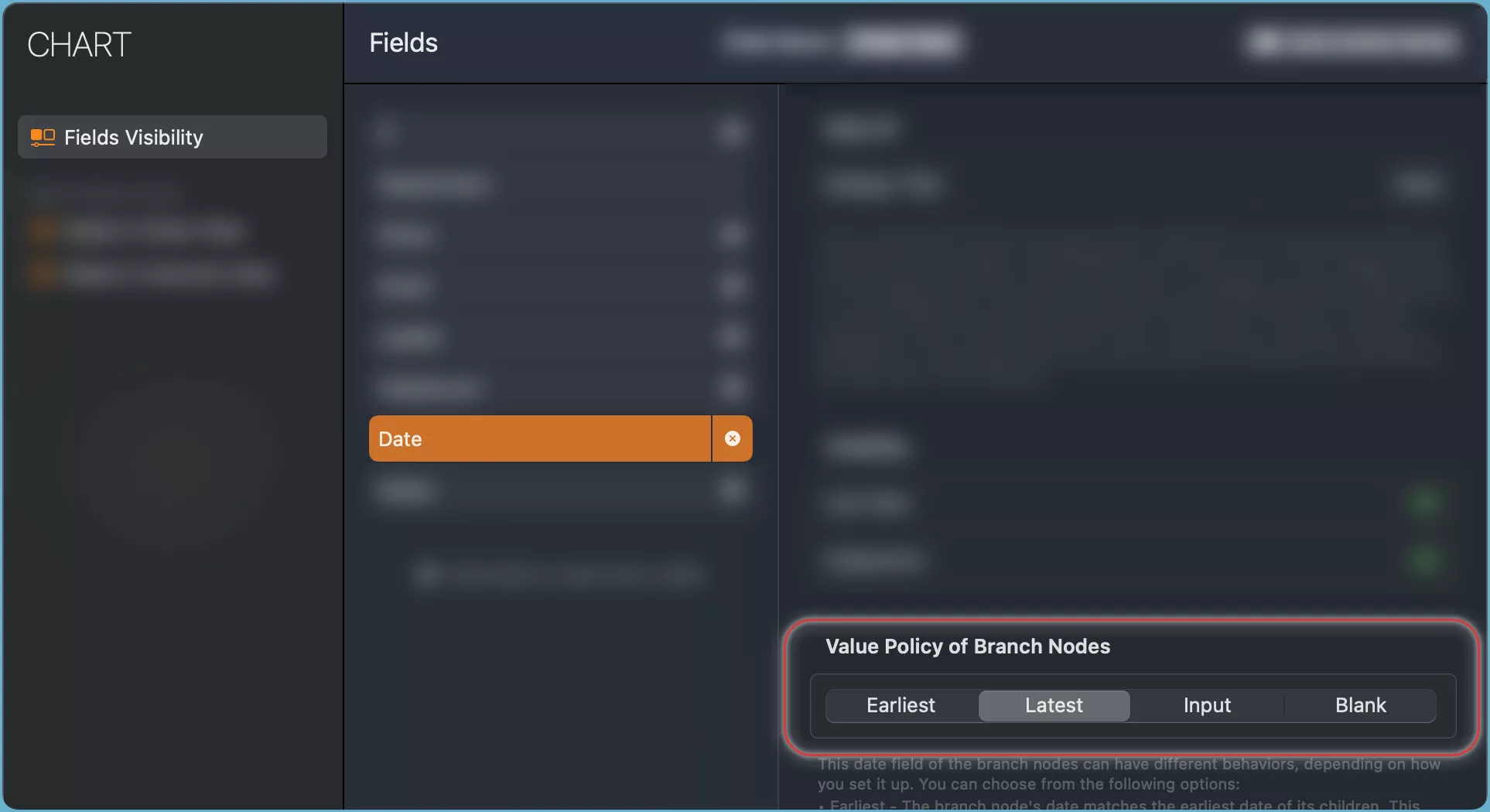
Boolesches Feld
Im booleschen Feld können Sie für jeden Knoten im Diagramm einen Ja- oder Nein-Wert auswählen. Ihnen stehen 5 boolesche Felder zur Auswahl.
Sie können anpassen, wie die Ja- und Nein-Werte auf dem Knoten angezeigt werden. Sie können aus verschiedenen Symbolen und Eingabeoptionen für die Ja- und Nein-Werte wählen.
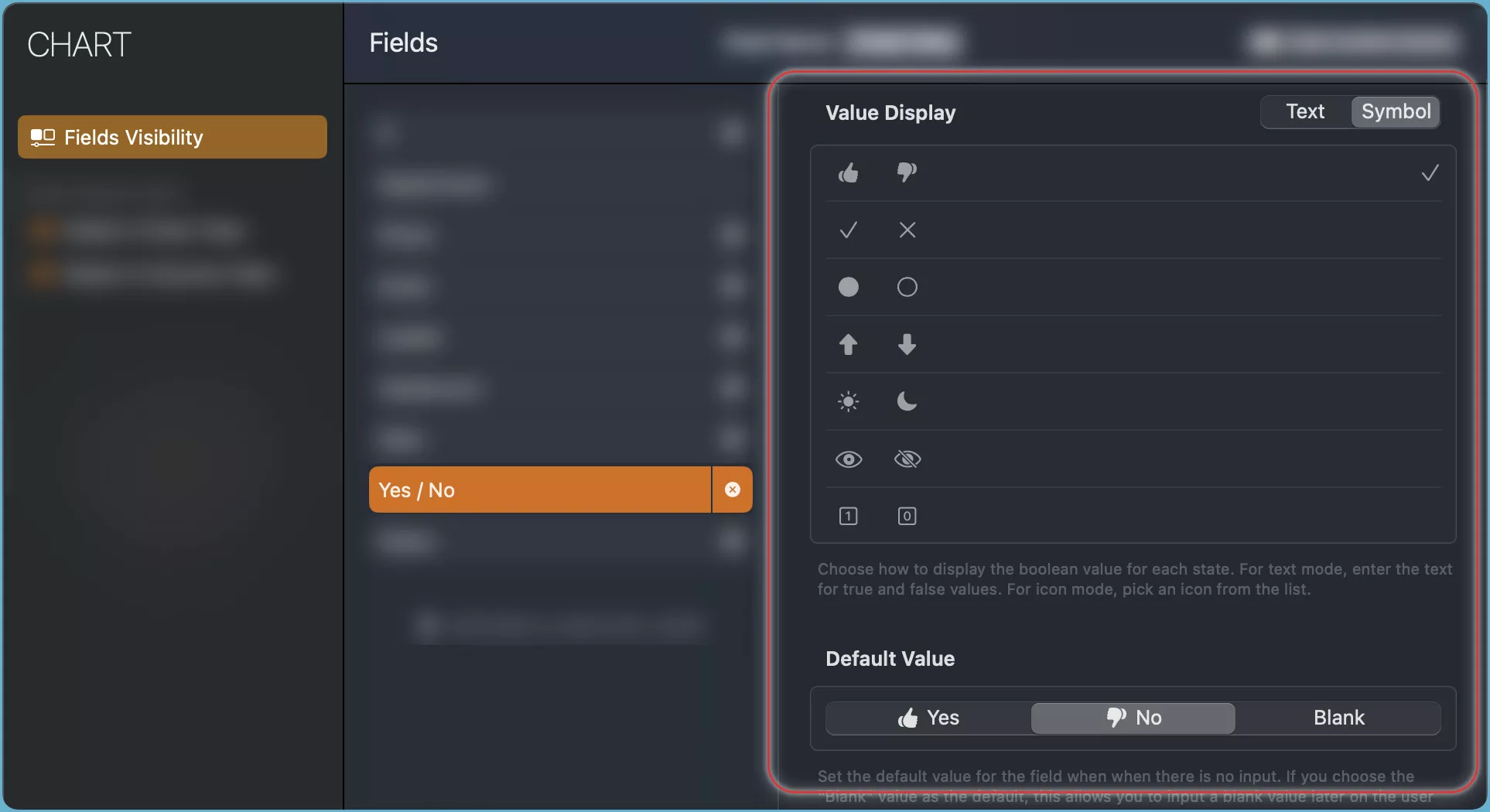
Für Zweigknoten können Sie wählen, ob Sie einen Wert für ein boolesches Feld eingeben oder es leer lassen möchten.
Sie können den Titel und den Wert dieses Felds anpassen, um es Ihren Wünschen anzupassen. Sie können das Feld beispielsweise in "Aktiv" umbenennen und auswählen, ob der Mitarbeiter derzeit arbeitet oder nicht. Dieses Feld ist optional und nicht erforderlich, um ein Organigramm zu erstellen. Sie können es verwenden, wenn Sie möchten.
Prozentfeld
Im Prozentfeld können Sie für jeden Knoten im Diagramm einen Prozentwert von 0 bis 100 eingeben. Ihnen stehen 5 Prozentfelder zur Auswahl.
Für Zweigknoten können Sie wählen, ob Sie einen Wert für ein Prozentfeld eingeben oder es leer lassen möchten.
Sie können den Titel und den Wert dieses Felds anpassen, um es Ihren Wünschen anzupassen. Sie können das Feld beispielsweise in "Abschluss" umbenennen und einen Prozentwert eingeben, der den Abschluss eines Schulungskurses angibt. Dieses Feld ist optional und nicht erforderlich, um ein Organigramm zu erstellen. Sie können es verwenden, wenn Sie möchten.
Kartenstandortfeld
Im Kartenstandortfeld können Sie für jeden Knoten im Diagramm einen Standort auf der Karte auswählen. Ihnen stehen 5 Standortfelder zur Auswahl.
Für Zweigknoten können Sie wählen, ob Sie einen Wert für ein Standortfeld eingeben oder es leer lassen möchten.
Sie können den Titel und den Wert dieses Felds anpassen, um es Ihren Wünschen anzupassen. Sie können das Feld beispielsweise in "Adresse" umbenennen und den Wohnsitz eines Mitarbeiters angeben. Dieses Feld ist optional und nicht erforderlich, um ein Organigramm zu erstellen. Sie können es verwenden, wenn Sie möchten.
URL-Feld
Im URL-Feld können Sie für jeden Knoten im Diagramm einen Link zu einer beliebigen Online-Ressource hinzufügen, z. B. zu einer Webseite, einer Cloud-Datei oder mehr. Ihnen stehen 8 URL-Felder zur Auswahl.
Für Zweigknoten können Sie wählen, ob Sie einen Wert für ein URL-Feld eingeben oder es leer lassen möchten.
Sie können den Titel dieses Felds umbenennen, um die verlinkte Ressource zu beschreiben, z. B. "Design" für die Verlinkung zu Designdokumenten. Dieses Feld ist optional und nicht erforderlich, um ein Organigramm zu erstellen. Sie können es verwenden, wenn Sie möchten.
Mehrzeiliges Textfeld
Im mehrzeiligen Textfeld können Sie für jeden Knoten im Diagramm mehrere Textzeilen eingeben. Ihnen stehen 10 Notizfelder zur Auswahl.
Für Zweigknoten können Sie wählen, ob Sie einen Wert für ein Notizfeld eingeben oder es leer lassen möchten.
Sie können dieses Feld verwenden, um beliebige Informationen auf dem Knoten anzuzeigen. Standardmäßig trägt das mehrzeilige Textfeld den Titel "Notiz" und zeigt den Kommentar der Person im Knoten an. Sie können den Titel und den Wert dieses Felds anpassen, um es Ihren Wünschen anzupassen. Sie können das Feld beispielsweise in "Profil" umbenennen und das Profil der Person im Knoten eingeben.
Bitte beachten Sie, dass diese App Ihnen lediglich bei der Erstellung eines Organigramms helfen soll und die optionalen Felder nur zusätzliche Funktionen sind. Die App versteht Ihre spezifischen Ziele oder Anforderungen für die Verwendung dieser Felder nicht. Sie könnten beispielsweise ein Datumsfeld verwenden, um ein Startdatum anzuzeigen, und ein anderes, um ein Enddatum anzuzeigen. Sie könnten denken, dass die App überprüfen würde, ob das Enddatum nach dem Startdatum liegt, wenn Sie die Felder in "Start" und "Ende" umbenennen, aber die App kann das nicht tun, weil sie nicht weiß, was Sie mit diesen Feldern meinen.
Anpassungseinträge
Um das aktuelle Organigramm zu konfigurieren, tippen Sie auf die Schaltfläche ... in der Symbolleiste und wählen Sie die Option Diagramm konfigurieren.
Auf dem Mac können Sie auch die Tastenkombination ⌘. verwenden, um die Diagrammeinstellungen zu öffnen.

Sichtbarkeit der Felder
Sie können die Felder auswählen, die im Organigramm verwendet und in der Rasteransicht und den Inspektoren sichtbar sein sollen.
Feldanzeigetitel
Sie können den Anzeigetitel der Felder anpassen.
Feldanzeigereihenfolge
Sie können die Anzeigereihenfolge der Felder in der Liste und den Inspektoren ändern.
Anzeige des Knotens in der Diagrammansicht
Sie können auswählen, welche Felder innerhalb der Knoten in der Diagrammansicht sichtbar sein sollen.
Anzeige des Knotens in der Spaltenansicht
Zusätzlich zum Namensfeld können Sie ein weiteres Feld auswählen, das innerhalb der Knoten in der Spaltenansicht angezeigt werden soll.