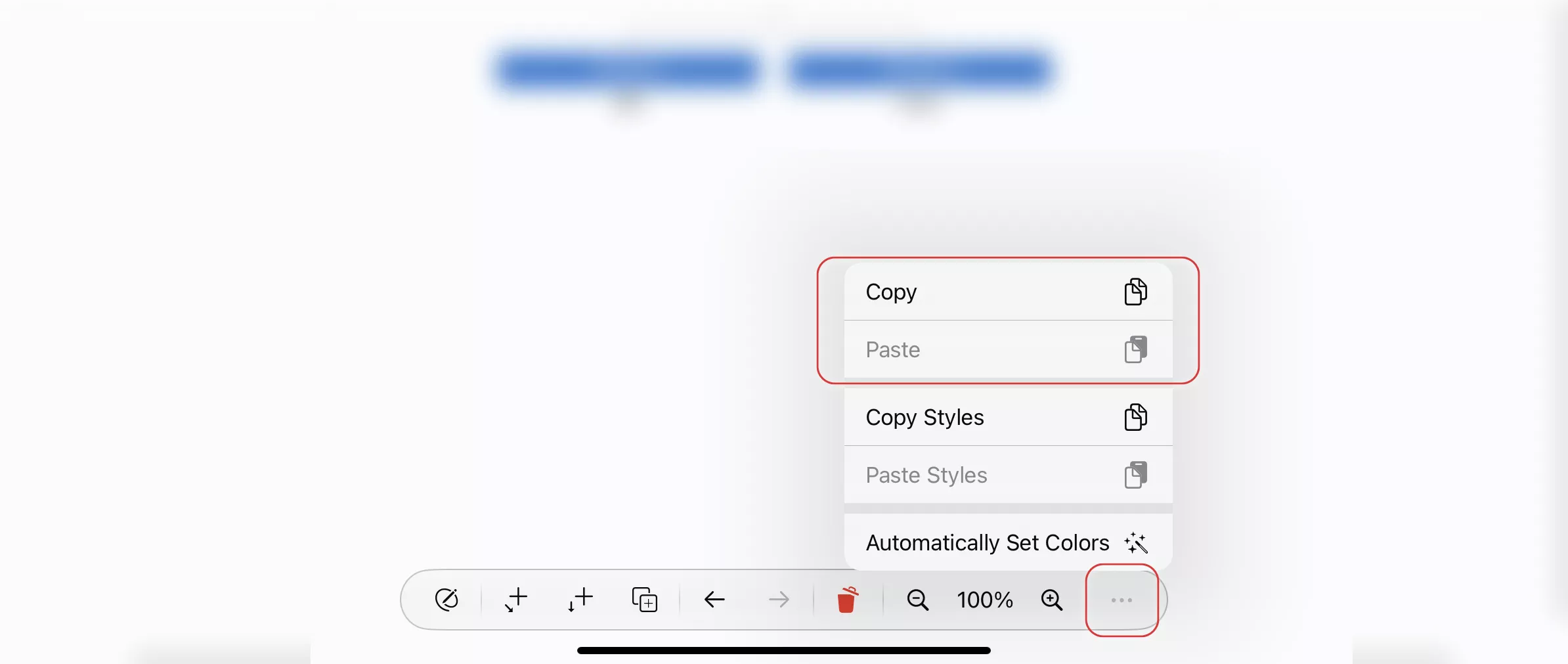复制和粘贴
本指南详细介绍了如何在 OrgChartX 中使用复制和粘贴功能,以便您高效地创建和管理组织结构图。
利用 OrgChartX 复制粘贴功能提升效率
充分利用 OrgChartX 中的复制和粘贴功能,可以显著地加快您的工作流程。探索各种优化效率的技术:
轻松复制节点和传输数据
-
在窗口内复制节点
使用复制和粘贴功能轻松复制同一 OrgChartX 窗口内的节点。这允许您快速创建子节点或复制图表中的现有元素。
-
在窗口之间复制节点
使用复制粘贴功能在不同的 OrgChartX 窗口之间传输节点。这有助于创建相互关联的图表并在不同的项目之间传输元素。
-
从网格视图复制单元格
为了高效地管理数据,您可以在网格视图中复制和粘贴单元格内容。这可以加快组织结构图中的数据输入和修改速度。
利用外部应用程序创建节点
-
基于文本创建节点
从其他应用程序(如记事本、电子邮件)复制纯文本并将其直接粘贴到 OrgChartX 中。粘贴的文本将转换为图表中的新节点。
-
多行文本和层次结构构建
从其他应用程序复制多行文本并将其粘贴到 OrgChartX 中。每行文本将转换为一个单独的节点,自动在您的图表中形成一个层次结构。此功能在构建复杂的组织结构时特别有用。
-
多行单元格更新
使用 OrgChartX 可以轻松地从 Microsoft Excel 或 Apple Numbers 等其他应用程序导入数据。只需复制您的多行单元格并将其直接粘贴到 OrgChartX 网格视图中。这消除了手动输入数据的需要,节省了您宝贵的时间,尤其是在处理复杂的组织结构时。
效率提示
OrgChartX 使您能够更聪明地工作,而不是更努力地工作。
以下是一些主要亮点:
-
**简化数据传输:**轻松地从 Microsoft Excel 或 Apple Numbers 复制数据并将其粘贴到 OrgChartX 中,无需手动重新输入。
-
**快速创建层次结构:**只需一次操作即可粘贴多行文本,在图表中创建明确定义的层次结构,从而节省大量时间和精力。这在导入其他应用程序中的内容时特别有用。
(详细说明请参阅下文 - 进一步探索!)
通过有效地利用 OrgChartX 中的复制和粘贴功能,您可以显著提高工作流程并加快组织结构图的创建和管理速度。
1. 在组织结构图窗口内复制
1.1 插入节点或分支
1.1.1 macOS
在图表和列视图中选择节点,或在网格视图中选择节点的“WBS”单元格时。
- 按“
command”和“c”键(⌘c)将选定的节点复制到剪贴板。 - 按“
command”和“v”键(⌘v)将其粘贴为选定节点的子节点。
OrgChartX 支持在组织结构图窗口之间复制和粘贴。
1.1.2 iOS、iPadOS 和 visionOS
在图表和列视图中选择节点,或在网格视图中选择节点的 WBS 单元格时,您可以轻点操作栏中的“复制/粘贴”菜单来复制节点。 OrgChartX 支持在同一组织结构图窗口内以及组织结构图窗口之间复制和粘贴节点。
提示
在网格视图中,仅当选择节点的“WBS”列时,才会将复制和粘贴应用于整个节点。如果选择了节点的其他单元格,则复制和粘贴仅应用于该单元格。
1.2 修改网格视图中的单元格
1.2.1 macOS
在网格视图中,选择 WBS 单元格以外的单元格。
- 按“
command”和“c”键(⌘c)复制选定的单元格 - 按“
command”和“v”键(⌘v)将复制的内容粘贴到选定的单元格中。
OrgChartX 支持在组织结构图窗口之间复制和粘贴。
1.1.2 iOS、iPadOS 和 visionOS
在这些平台上复制和粘贴的过程与在 macOS 上的过程相同。主要区别在于这些操作的执行方式。与 macOS 使用键盘快捷键不同,这些平台要求用户从操作栏中选择适当的选项。
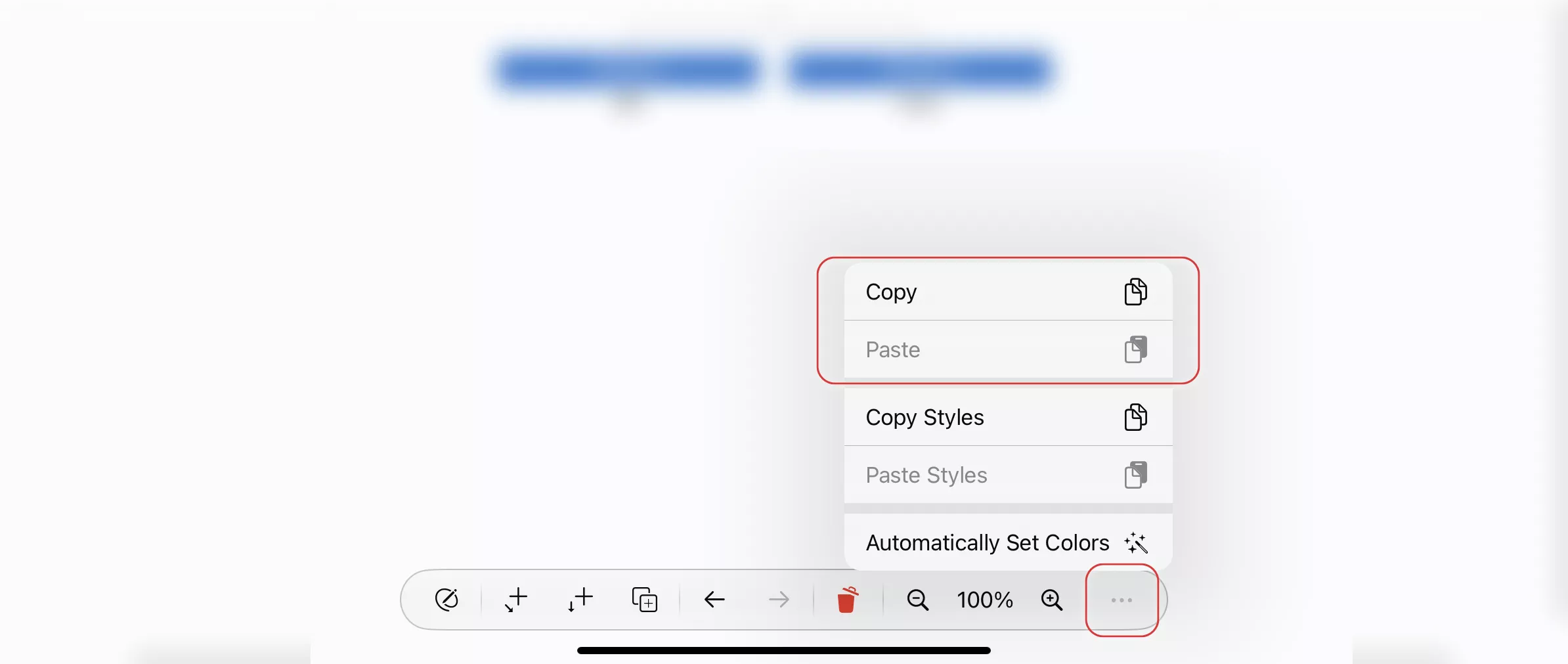
2. 从“其他应用程序”复制“文本”
将文本从另一个应用程序复制到剪贴板,并将其粘贴到组织结构图窗口中,根据当前选择插入新节点或更改单元格的内容。
在网格视图中,仅当选择节点的“WBS”列时,才会将复制和粘贴应用于整个节点。如果选择了节点的其他单元格,则复制和粘贴仅应用于该单元格。
2.1 插入节点
如果剪贴板中有一行文本,并且您在图表和列视图中选择了一个节点或在网格视图中选择了节点的“WBS”单元格,请按“command”和“v”键(⌘v)将子元素插入到选定的节点中。子元素的名称就是复制的文本。
2.2 批量插入多个节点
OrgChartX 支持通过插入多行文本批量插入多个节点。并在每行文本的开头插入空格,以调整要创建的节点的层次结构。
例如,复制以下文本以及粘贴后的结果。
Node 1
Node 1.1
Node 1.2
Node 2
Node 2.1
Node 2.1.1
Node 2.1.2
Node 2.2
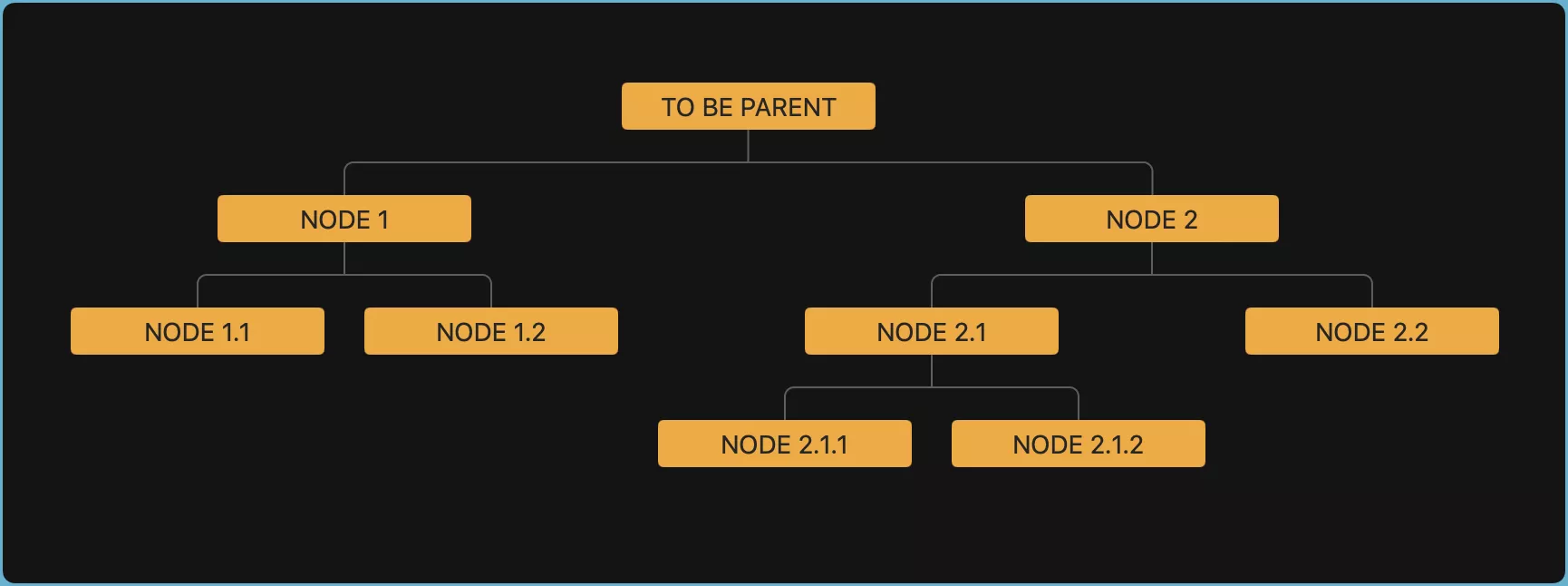
此功能允许您非常高效便捷地创建具有树结构的文档。通过手动输入或从其他应用程序复制内容来在文本文件中准备内容,然后只需将文本粘贴到 OrgChartX 中即可。
2.3 修改网格视图中的单元格
-
使用单行文本修改一个单元格。在网格视图中选择一个单元格,并粘贴单行文本以更改单元格中的值。如果数据类型匹配,例如将字符串复制到字符串单元格中或将包含数字的文本复制到数字列中。如果数据类型不匹配,则将单元格的内容更改为空。
-
使用多行文本批量修改单元格。OrgChartX 支持插入多行文本以同时更新同一列中的多个单元格。
-
与复制单行文本以更改单元格一样,如果数据类型匹配,则更改值。如果数据类型不匹配,则将单元格的内容更改为空。
-
插入区域中的某些单元格无法更改,例如组节点的自动计算成本单元格。在插入过程中,无论插入数据的 内容如何,都将忽略禁用的单元格。
-
在这些平台上复制和粘贴的过程与在 macOS 上的过程相同。主要区别在于这些操作的执行方式。与 macOS 使用键盘快捷键不同,这些平台要求用户从操作栏中选择适当的选项。
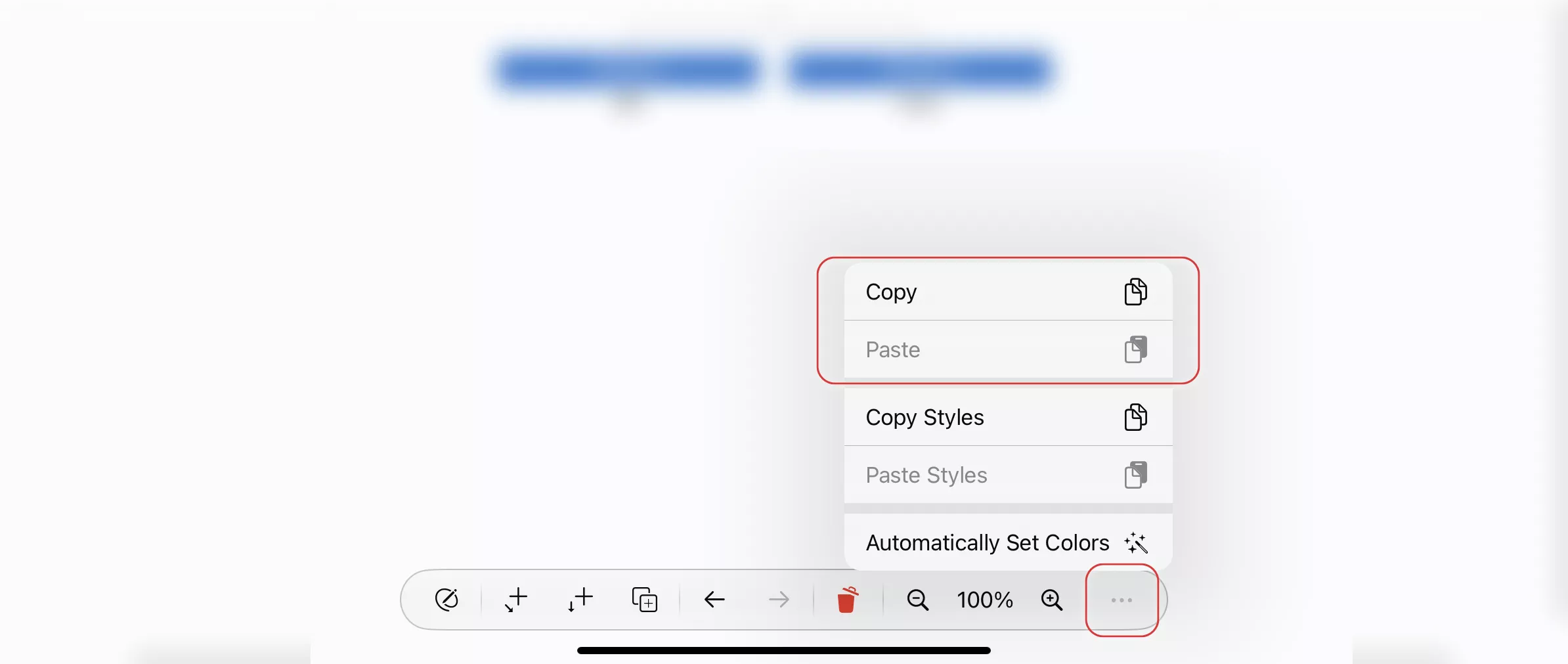
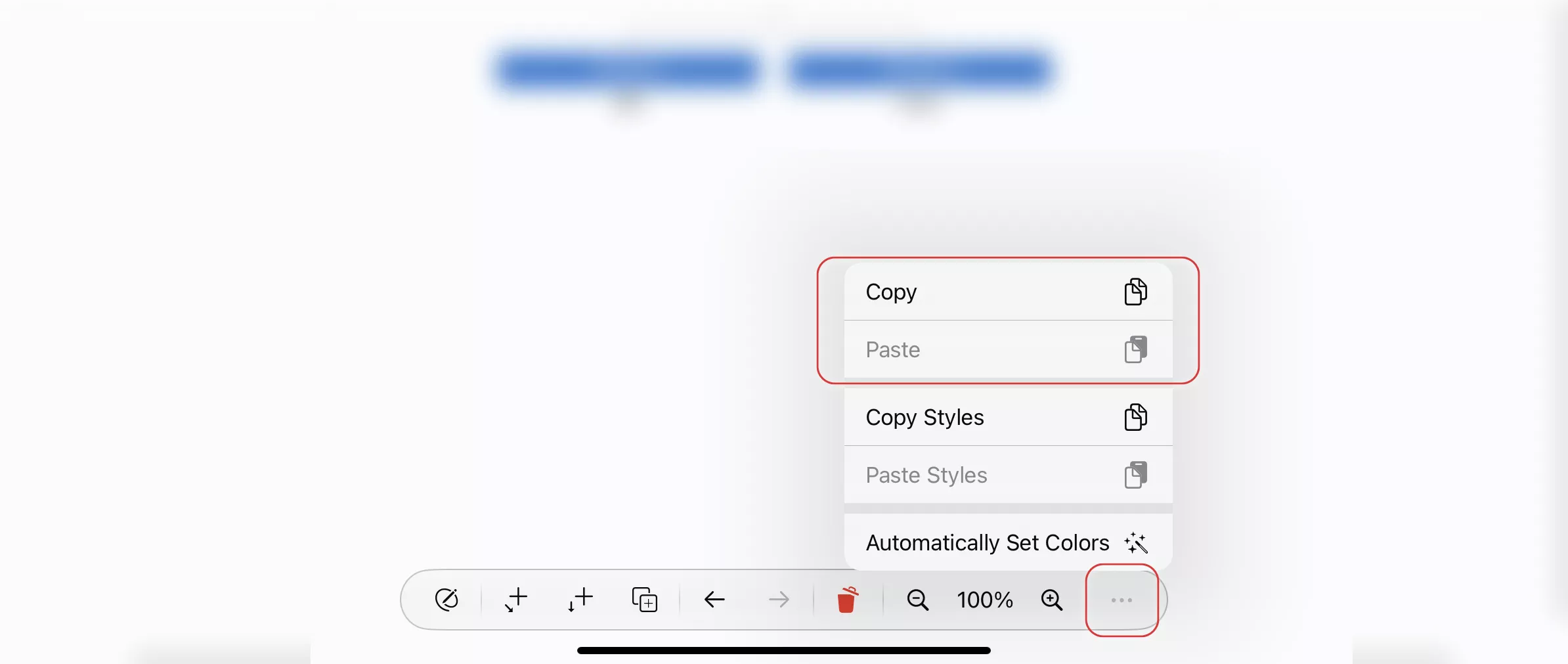
3. 从“MS Excel”和“Apple Number”复制“单元格”
MS Excel 和 Apple Number 是强大的输入和数据处理工具,许多用户已经熟悉它们的使用。
虽然 OrgChartX 提供了一个用户友好且功能强大的界面,但它还提供了允许您从 MS Excel 和 Apple Number 无缝复制数据的特性。这使您能够利用 MS Excel 和 Apple Number 的功能来提高效率。
在网格视图中,仅当选择节点的“WBS”列时,才会将复制和粘贴操作应用于整个节点。如果选择了节点的其他单元格,则复制和粘贴操作仅应用于该特定单元格。
3.1 插入节点
与通过粘贴文本插入节点类似,您可以从 MS Excel 和 Apple Number 复制内容,并将其作为子节点粘贴到 OrgChartX 中的选定节点。
此外,您可以复制多列数据,以便在创建新节点时提供更多信息,从而更高效地创建文档。您还可以确保复制的单元格的源列与 OrgChartX 节点的目标列匹配。
视频演示
以下视频演示了以下操作:
- 将单个单元格粘贴为节点。
- 将一列中的多个单元格粘贴为多个节点(仅名称)。
- 使用层次结构信息进行粘贴。
- 从多列粘贴名称和成本信息以及层次结构。
在这些平台上复制和粘贴的过程与在 macOS 上的过程相同。主要区别在于这些操作的执行方式。与 macOS 使用键盘快捷键不同,这些平台要求用户从操作栏中选择适当的选项。
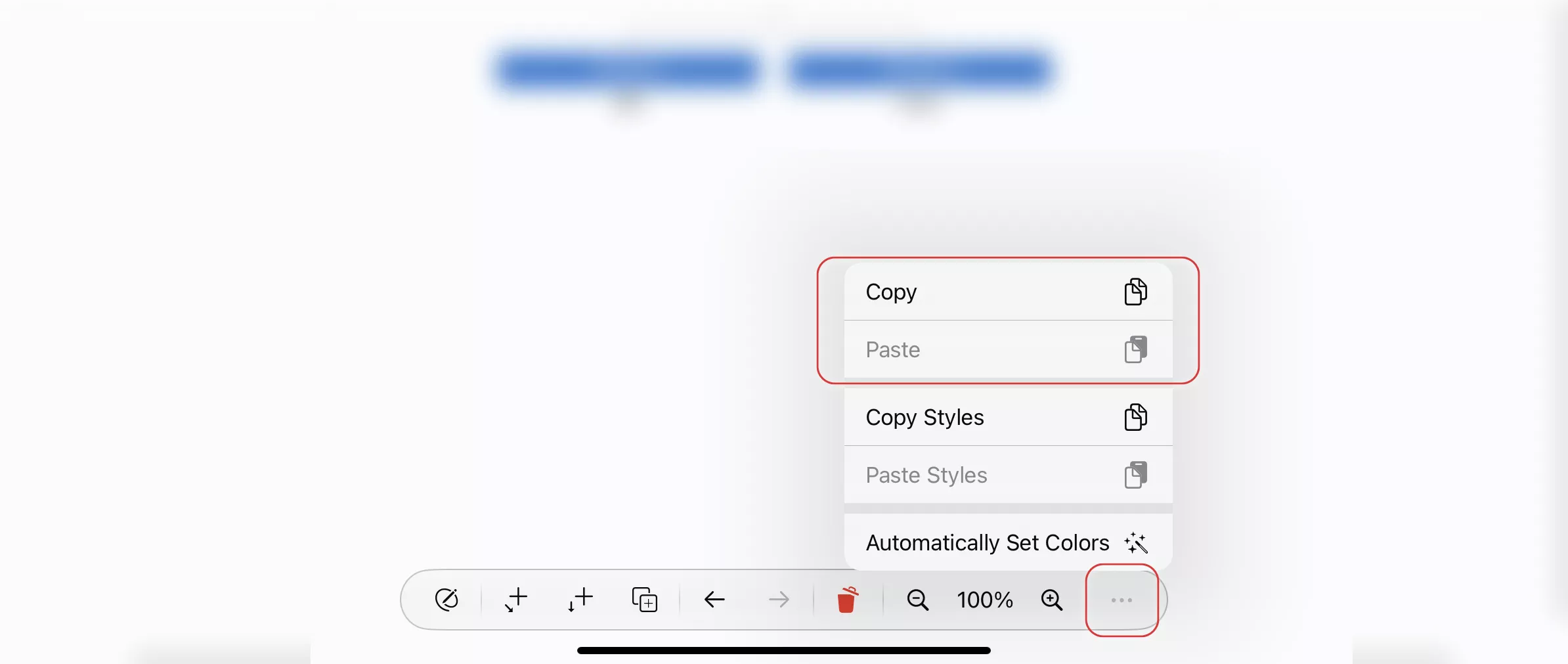
3.2 修改网格视图中的单元格
正如您可以通过粘贴文本修改单元格一样,您也可以从 MS Excel 和 Apple Number 复制和粘贴单元格以更新网格视图中的 OrgChartX 单元格。此外,您还可以复制多列,从而更有效地更新数据。
此功能使您能够非常高效便捷地准备和更新 OrgChartX 数据。您可以在 Excel 文件中准备数据,将数据从其他系统传输到 Excel 文件,并利用 MS Excel 和 Apple Number 的功能简化您的工作。
在这些平台上复制和粘贴的过程与在 macOS 上的过程相同。主要区别在于这些操作的执行方式。与 macOS 使用键盘快捷键不同,这些平台要求用户从操作栏中选择适当的选项。